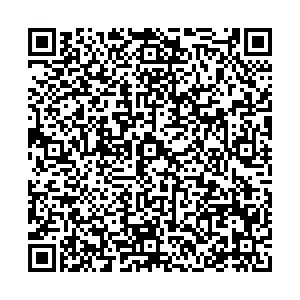Dieser Abschnitt gilt für den BraillePen12 und den BraillePen. Für die unterschiedlichen Apple iDevices wird hier als Synonym das iPhone verwendet. Der BraillePen kann mit dem iPhone ab Version OS 4.3 genutzt werden, die BraillePen12 ab Version OS 4.1.
Sie müssen die folgenden Schritte nur einmal ausführen; einmal verbunden erkennt Ihr iPhone den BraillePen bis Sie ein Reset auf Ihrem iPhone ausführen.
Auf dem iPhone, in "Einstellungen", "Allgemein", herunterscrollen zu "Bedienungshilfen", dann wählen Sie "VoiceOver" und dann gehen Sie zu "Blindenschrift" (Braille). Schalten Sie den BraillePen 12 mit Leer + Taste 1,3 ein.
Wenn Sie den Dreiton-Klang auf dem BraillePen 12 hören, erscheint es in der Liste der Braille-Geräte (Blindenschrift) zur Auswahl; der Name beginnt mit EL12 in der Auswahlliste. ein einfacher Klick wählt dieses Gerät aus; ein doppelter Klick initiiert die Verbindung.
Nun gelangen Sie zu einer PIN-Eingabe. Geben Sie den PIN-Code 1234 ein. Nutzen Sie einen Einfachklick zur Auswahl der Ziffer und dann einen Doppelklick zum Aktivieren (Koppeln). Es ist sehr wichtig diesen Arbeitschritt auszuführen!
Nun hören Sie einen Einzelton, dir anzeigt, dass der BraillePen12 nun mit Ihrem iPhone verbunden ist.
Tastenkommandos zur Navigation
iPod Touch (3rd und 4th Generation), iPhone 3Gs, iPhone 4.
| VoiceOver Aktion | BraillePen 12 Joystick und Pan Tasten |
| Gehe zum vorherigen Eintrag | Joystick Links |
| Gehe zum nächsten Eintrag | Joystick Rechts |
| Zum vorherigen Element mit Rotor-Einstellung | Joystick Hoch |
| Zum nächsten Element mit Rotor-Einstellung | Joystick Runter |
| Bestätigung des ausgewählten Elementes | Joystick Enter |
| Pan Blindenschrift nach Links | Pan links |
| Pan Blindenschrift nach Rechts | Pan rechts |
| VoiceOver Aktion | BraillePen Tasten |
| Zum vorherigen Element | Leertaste + Taste 1 |
| Zum nächsten Element | Leertaste + Taste 4 |
| Zum vorherigen Element mit Rotor-Einstellung | Leertaste + Taste 3 |
| Zum nächsten Element mit Rotor-Einstellung | Leertaste + Taste 6 |
| Wähle vorherigen Rotor Einstellung | Leertaste + Taste 2, 3 |
| Wähle nächste Rotor Einstellung | Leertaste + Taste 5, 6 |
| Zum ersten Eintrag | Leertaste + Taste 1, 2, 3 |
| Zum letzten Eintrag | Leertaste + Taste 4, 5, 6 |
| Seite ab ausgewählte Element Lesen | Leertaste + Taste 1, 2, 3, 5 |
| Seite ab anfang Lesen | Leertaste + Taste 2, 4, 5, 6 |
| Bestätige den Home Taste | Leertaste + Taste 1, 2, 5 |
| Gehe zur Statusbar | Leertaste + Taste 2, 3, 4 |
| Lautstärke Lauter | Leertaste + Taste 3, 4, 5 |
| Lautstärke Leiser | Leertaste + Taste 1, 2, 6 |
| Bestätige zurück Taste wenn verfügbar | Leertaste + Taste 1, 2 |
| Bestätige Auswurftaste | Leertaste + Taste 3, 4 |
| Bestätige die Entf Taste | Leertaste + Taste 1, 4, 5 |
| Bestätige die Eingabetaste (Neue Zeile) | Leertaste + Taste 1, 5 |
| Bestätigen die Zurücktaste (Auswahl) | Leertaste + Taste 3, 6 |
| Bestätige die Tabulatortaste | Leertaste + Taste 2, 3, 4, 5 |
| Bildschirm ein und ausblenden | Leertaste + Taste 1, 2, 3, 4, 5, 6 |
| Sprache Pausieren od. Fortsetzen | Leertaste + Taste 1, 2, 3, 4 |
| Sprache Aktivieren od. Deaktivieren | Leertaste + Taste 1, 3, 4 |
| Nach links Scrollen | Leertaste + Taste 2, 4, 6 |
| Nach rechts Scrollen | Leertaste + Taste 1, 3, 5 |
| Text Markierung aufheben | Leertaste + Taste 2, 3, 6 |
| Text Markieren | Leertaste + Taste 3, 5, 6 |
| Pan Blindenschrift nach Links | Leertaste + Taste 2 |
| Pan Blindenschrift nach Rechts | Leertaste + Taste 5 |
| Umschalten des Verlaufes | Leertaste + Taste 1, 3, 4, 5 |
| Umschalten zwischen verträgliche und unverträglich Blindenschrift | Leertaste + Taste 1, 2, 4, 5 |
Der Weg zur Sprache, VoiceOver, Praxis Bereich: "Einstellungen", "Allgemein", Seite nach unten auf "Bedienungshilfen", "VoiceOver" und wählen "VoiceOver-Übungen". Drücken Sie die Home-Taste, wenn Sie mit der VoiceOver-Übung fertig sind.
| Funktionen | Tasten oder Gesten |
| Gerät an und abschalten | Halten Sie die Powertaste für 5 Sekunden gedrückt |
| iPhone Entsperren | Unten über den bildschirm nach Rechts Streichen |
| Bildschirm Symbole | Mit einem Finger nach rechts oder links über den Bildschirm streichen |
| Sprache an und abschalten | Doppeltippen mit 3 Fingern auf dem Bildschirm |
| Starte oder Stoppe Podcast / Video / Musik | Doppeltippen mit 2 Fingern auf dem Bildschirm |
| Privatsphäre Bildschirm ein- oder ausschalten | Dreifachtippen mit 3 Fingern auf dem Bildschirm |
| Schaltet Anwendungsumschalter ein oder aus (nur vier Symbole pro Bildschirm, weniger verwirrend) | Doppelklick auf Hometaste |
| Volume Kontrolle | Zwei runde Tasten oben links vom iDevice |
| Empfangssignal Stärke | Oben links auf dem Bildschirm |
| Zeit | Oben in der mitte auf dem Bildschirm |
| Batterie Stärke | Oben rechts auf dem Bildschirm |
| Auswahl wortweise oder Buchstaben, links Kopfzeilen usw. | Zwei Finger, wie einen Drehknopf |
| iPhone Zurücksetzen | Halten Sie die Home-Taste und drücken Sie die Powertaste (Datum bleibt erhalten) |
| Art.-Nr. | Produktbezeichnung | Preis | Anzahl | Bestellen |
|---|
Die Waren können im Design und Farbe von den Abbildungen abweichen! Auf Batterien wird keine Garantie gegeben, sie dienen der Veranschaulichung der Gebrauchsfähigkeit. Die hier angegebenen Preise gelten nicht für Krankenkassen! V: eine zusätzliche vertragliche Vereinbarung ist erforderlich. Beim Bestellen von Waren entstehen Ihnen Kosten!
» weitere Produkte dieser Kategorie
Haben Sie Fragen?
Dann rufen Sie doch einfach an! 0351 / 404570
oder senden Sie uns eine Mail (info@zoomtext.de) .
Die in diesem Dokument genannten Warenzeichen sind Eigentum der
jeweiligen Firmen. Preisänderungen, Irrtümer und technische Änderungen vorbehalten.
HTML-Dokumente
Copyright ©2025 fluSoft GbR,
letzte Änderung: 7. August 2025
Nr: