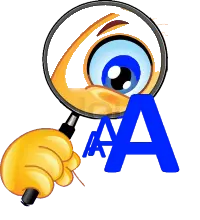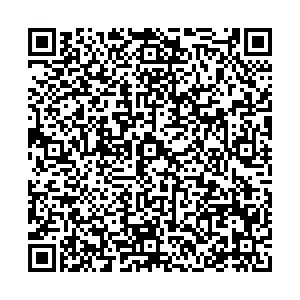| ZoomText 2025 Großschriftsysteme für sehbehinderte Computernutzer »» Laden Sie sich die Demo noch heute herunter und testen Sie selbst! »» |

autorisierter Händler seit 20 Jahren |
Tannenstr. 2 01099 Dresden Tel: 0351 40457-0 |
EVO E10: Handbuch (HTML)
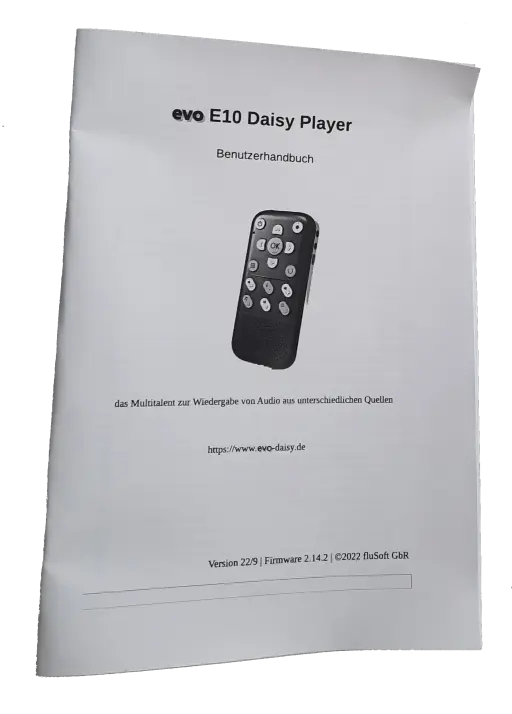
| zurück zur Produktseite |
Benutzerhandbuch

das Multitalent zur Wiedergabe von Audio aus unterschiedlichen Quellen
https://www.evo-daisy.de
Version 22/9 | Firmware 2.14.2 | ©2022 fluSoft GbR
Inhaltsverzeichnis
- 1. Allgemeines 4
- 1.1. Herzlichen Glückwunsch 4
- 1.2. Design-Highlights: 4
- 1.3. Merkmale des evo E10 4
- 1.4. Dateityp Unterstützt von evo E10 5
- 1.5. Lieferumfang 5
- 2. Gerätebeschreibung 6
- 2.1. Verbale Beschreibung 6
- 2.2. Schematische Beschreibung 7
- 2.3. Tastenanordnung, Anschlüsse 7
- 3. Erste Schritte 9
- 3.1. Einschalten des evo E10 9
- 3.2. Tastensperre 9
- 3.3. Einstellung der Lautstärke 9
- 3.4. Geträt Reset 10
- 3.5. weitere Tastenfunktionen 10
- 4. Grundlegende Funktionen 11
- 4.1. Anhören von Musik 11
- 4.2. Lesen eines Buches 11
- 4.3. Anhören von Daisy-Hörbüchern 12
- 4.4. UKW-Radio 13
- 4.5. Internet-Radio 13
- 4.6. Internet-Podcast 15
- 4.7. Internetradio und Podcast über die V-Tuner-App 18
- 4.8. Aufnahme 18
- 4.9. Einsetzen und Entfernen der SD-Karte 19
- 4.10. Nutzung eines USB Speichersticks 19
- 4.11. Laden des Geräts 19
- 4.12. Lesezeichen 20
- 5. Das Menü des evo E10 20
- 5.1. Menüstruktur 20
- 5.2. Menü aufrufen und navigieren 20
- 5.2.1. Informationen zur Version: 21
- 5.2.2. Informationen zum Gerät 21
- 5.2.3. Zeiteinstellungen 21
- Uhrzeit und Datum manuell einstellen 22
- Zeitsynchronisation im Netzwerk 22
- Sommerzeit 23
- 5.2.4. Systemstimme 23
- Stimme 23
- Geschwindigkeit 24
- 5.2.5. Wecker 24
- 5.2.6. Wiedergabeeinstellungen fortsetzen 24
- 5.2.7. Kurztasten-Einstellungen (Hotkeys) 25
- 5.2.8. Aufnahme-Einstellungen 25
- 5.2.9. Ton und Vibrationen bei der Inbetriebnahme 26
- 5.2.10. Werkzeuge 26
- 5.2.11. Sprache 27
- 5.2.12. auf Aktualisierung prüfen 27
- 5.2.13. Werkseinstellungen 27
- 5.2.14. Netzwerk 28
- evo E10 mit dem WLAN-Router verbinden 28
- Manuelle Eingabe des WLAN-Passworts 28
- WLAN Passwort aus einer Textdatei 29
- 6. Service und Support. 30
- 6.1. Allgemeine Informationen. 30
- 6.2. Software Update 31
- 7. Sicherheitshinweise 31
- 8. Grundlegende Fehlersuche 31
- 9. Vertrieb 32
2
Besuchen Sie uns auf www.evo-daisy.de und informieren Sie sich auch über den evo E12 und die Ledertasche für den evo E10.
Auf unserer Webseite finden Sie neben vielen nützlichen Informationen und aktuelle Listen für Podcast und Internetradio auch viele nützliche Produkte und Hilfsmittel.
1. Allgemeines
1.1. Herzlichen Glückwunsch
Herzlichen Glückwunsch zu Ihrem evo E10 Daisy Player.
evo E10 ist ein leistungsstarkes Gerät im kleinstmöglichen Format. evo E10 ist klein, portabel, multifunktionell und verlässlich.
evo E10 wurde speziell für die Ansprüche blinder und seheingeschränkter Anwender im beruflichen und privaten Bereich entwickelt. Das Gerät kann den individuellen Bedürfnissen jedes einzelnen Benutzers angepasst werden. So kann ein einfach bedienbares Hilfsmittel mit einigen Basisfunktionen generiert, oder ein professionelles Multifunktionsgerät mit allen Schikanen erstellt werden.
Benutzen Sie evo E10 als Ihren täglichen Begleiter. Lassen Sie sich von ihm unterhalten oder organisieren Sie Ihren Tagesablauf mit ihm. Sie werden dabei einen neuen digitalen Support erfahren, welcher Barrieren überwindet.
Dieses Handbuch enthält einige Grafiken für Benutzer, welche beim Erlernen der evo E10-Bedienung die Unterstützung einer sehenden Person haben. Aber keine Angst, die Bilder sind nicht notwendig, um das Produkt zu verstehen, sondern lediglich eine zusätzliche Hilfe.
Dieses Handbuch befindet sich ebenfalls im internen Speicher ihres evo E10..
Wir wünschen Ihnen einen erfolgreichen Start mit Ihrem evo E10.
1.2. Design-Highlights:
- Alle Tasten sind mit taktilen Markierungen versehen, damit sie sich besser anfühlen
- SD-Kartensteckplatz
- Frontplattenlautsprecher
- Kontrastreiche Farbgestaltung
1.3. Merkmale des >evo E10
- Hochwertiger Rekorder, unterstützt PCM und MP3-Aufnahme
- Taschenrechner
- Sprechender Kompass
- Sprechender Timer
- Spracherinnerung
- Sprachnotiz
- Sprechender Wecker mit Vibrationserinnerung
- Zeit- und Datumsansage
- FM Radioempfänger (UKW)
- FM Radioaufnahme
- OTG-Funktion
- Internet-Radio
- unterstützt Internet-Radioaufnahmen
- Internet-Podcast
- unterstützt Internet-Podcast-Episoden-Aufnahme
- Video-Datei-Wiedergabe (Audio)
- Sprachlesezeichen, Marken in der Aufzeichnung
1.4. Dateityp Unterstützt von evo E10
- Daisy-Format: Daisy 2.0.2, Daisy 3.0
- Textformat: txt, doc/docx, HTML, HTM, EPUB, PDF. MOBI, RTF
- Audio-Format: MP3, WMA, WAV, FLAC, APE, ACC, OGG, RA, M4A, etc.
- Video-Format: RM, RMVB, AVI, MP4, 3GP, MOV, WMV, FLV, MPG, MPEG, DAT, etc.
- Daisy Online-Protokoll
- Bookshare API-Protokoll (optional für bestimmte Regionen oder Länder)
1.5. Lieferumfang
- Grundgerät evo E10
- Ohrhörer, wei mit 3,5mm Klinkenstecker
- USB Kabel, USB A auf Mini USB-Anschluss
- Steckernetzteil USB, 5 Volt
- Trageschlaufe
- OTG Kabel, Mini USB auf USB A Buchse
2. Gerätebeschreibung
2.1. Verbale Beschreibung
Legen Sie das Gerät mit dem Lautsprecher zu sich auf eine ebene Oberfläche.
An der oberen Seite können Sie einen Schlitz ertasten, dieser ist für die SD-Karte vorgesehen. Rechts daneben können Sie einen kleinen Pickel fühlen, dort befindet sich das interne Mikrofon. An der rechten Seite können Sie im oberen Bereich 3 Buchsen erfühlen. Dies sind von oben nach unten:
- Kopfhöreranschluss (3,5 mm Klinkenstecker)
- Anschluss für ein externes Mikrofon (3,5 mm Klinkenstecker)
- Mini-USB Buchse
An der unteren Seite befindet sich in der Mitte eine ffnung zum Befestigen einer Handschlaufe. An der linken Seite befindet sich nichts.
Auf der Oberseite befindet sich über dem Lautsprecher das Tastenfeld. Dieses besteht aus 5 Reihen zu 3 Spalten.
- Reihe
Die linke Taste ist als einzige Taste flachgehalten. Dies ist die Ein- / Austaste und damit sie nicht aus Versehen gedrückt wird, ist sie flach gehalten.
In der Mitte ist die nach oben Taste zur Navigation. Rechts ist die Aufnahmetaste. - Reihe
Links ist die navigationstaste LINKS, in der Mitte die Bestätigungstaste (OK) und rechts die rechte Navigationstaste. - Reihe
Die Menütaste ist links, mittig die Navigationstaste UNTEN und rechts ist die Zurück-Taste. - Reihe
Die Lautstärketasten sind rechts und links und in der Mitte die Info-Taste. - Reihe
Links ist die Musik-Taste, in der Mitte die Radio-Taste und rechts die Taste für die Lesezeichen.
2.2. Schematische Beschreibung

2.3. Tastenanordnung, Anschlüsse
|
Aufnahmetaste (obere rechte Ecke des Bedienfelds) |
|
Ein/Aus-Taste (obere linke Ecke des Bedienfelds) |
|
Navigationstaste nach oben (in der Mitte zwischen Aufnahme und |
|
Navigationstaste nach links (unten unter der Ein/Aus-Taste) |
|
Bestätigungsschaltfläche (rechts neben der linken Navigationstaste) |
|
Navigationstaste rechts (rechts neben OK) |
|
Navigationstaste unten (unter OK) |
|
Zurück-Taste (unten unter RECHTS) |
|
Menütaste (unten unter Links) |
|
Lautstärketaste nach unten (unter der Menütaste) |
|
Lautstärketaste nach oben (unten unter Zurück) |
|
Informationstaste (in der Mitte zwischen Lauter- und Leiser-Taste) |
|
Musik- Taste(unter der Leiser-Taste)sie ist auch Hotkey1 |
|
Radio-Taste (unter der Informationstaste), sie ist auch Hotkey2 |
|
Lesezeichentaste (unter der Taste für die Lautstärke hoch) |
|
Kopfhörer- Symbol |
|
Mikrofon |
|
USB-Anschluss |
3. Erste Schritte
3.1. Einschalten des evo E10
Schalten Sie das evo E10 ein, indem Sie die Einschalttaste 3 Sekunden lang gedrückt halten. Sie hören einen Startton und spüren eine Vibration (einstellbar) und nach einigen Sekunden wird der Ordner bzw. Datei angesagt bei der Sie den E10 ausgeschaltet hatten.
Um den evo E10 Daisy Player auszuschalten, halten Sie die Einschalttaste einige Sekunden lang gedrückt. Sie hören die Ansage: „Ausschalten“, dann können Sie die Taste loslassen.
3.2. Tastensperre
Um die Tasten zu sperren, drücken Sie bitte zuerst die Einschalttaste und dann die Musiktaste, um die Tasten zu sperren. Um die Tastensperre aufzuheben, befolgen Sie bitte das Verfahren zum Aufheben der Tastensperre.
Hinweis: Sobald die Tasten gesperrt sind, hören Sie die Ansage "Tastatur gesperrt, drücken Sie die Ein/Austaste und dann die Musiktaste zum Entsperren. Wenn Sie andere Tasten drücken, hören Sie einen Erinnerungston, der Sie darauf hinweist, dass die Tasten gesperrt sind und keine Aktion durchgeführt werden kann, bis die Tasten entsperrt sind. Wenn die Tasten gesperrt sind und Sie die Informationstaste drücken, hören Sie die Ansage "Tastatur gesperrt, drücken Sie die Ein- / Austaste und dann die Musiktaste, um sie zu entsperren", die Sie daran erinnert, wie Sie die Tasten entsperren können. Drücken Sie zuerst die Einschalttaste und dann die Musiktaste, um die Tasten zu entsperren und Sie hören die Ansage "Tastatur entsperrt".
3.3. Einstellung der Lautstärke
- Drücken Sie die
Taste Lauter oder Leiser, um die Lautstärke einzustellen.
Hinweis: Die Lautstärke reicht von Lautstärke 0 bis Lautstärke 16 - Wenn Sie einen Kopfhörer einsetzen, empfehlen wir Ihnen, die Lautstärke auf einen niedrigen und angenehmen Pegel einzustellen.
- Wenn das evo E10 nicht abgespielt wird, drücken Sie die Taste zum Verringern oder Erhöhen der Lautstärke, dann hören Sie eine Ansage über die Lautstärke.
- Wenn Sie Textdateien, Audiodateien, Radio, Internetradio und Podcast-Episoden anhören, drücken Sie die Taste zum Verringern oder Erhöhen der Lautstärke, um eine reibungslose Wiedergabe zu gewährleisten.
3.4. evo E10 Player zurücksetzen
Um einen Reset auf dem evo E10 zu erzwingen, halten Sie bitte die Einschalt-Taste und die Zurück-Taste zusammen gedrückt. Wir empfehlen nicht, evo E10 häufig zurückzusetzen, wenn kein Geräteabsturz auftritt.
3.5. weitere Tastenfunktionen
- Drücken Sie die Menütaste, um zu den Systemeinstellungen zu gelangen.
- Drücken Sie zweimal die Menütaste, um zur Dateiverwaltung zu gelangen.
- Drücken Sie während der Dateiwiedergabe die Menütaste für die Einstellung des Wiedergabemodus und die OK-Taste: zum Zugriff auf eine bestimmte Funktion oder Speichern der Einstellung
- Zurück-Taste: Rückkehr zum vorherigen Menü oder Abbrechen der Einstellung
- Wenn sich der Player im Standby-Modus befindet, können Sie durch Drücken der Einschalttaste schnell auf die Einstellung "Automatisches Ausschalten" zugreifen, Sie hören "Automatisches Ausschalten, xx Minuten, Warnung 15 Sekunden vor dem Ausschalten deaktivieren/aktivieren", drücken Sie die Navigationstaste nach oben oder unten, um die Erinnerung vor dem Ausschalten zu deaktivieren oder zu aktivieren, drücken Sie die Navigationstaste nach links oder rechts, um den Zeitrahmen für das automatische Ausschalten einzustellen, drücken Sie die OK-Taste, um die Einstellung zu speichern.
- Aufnahmetaste: Wenn Sie UKW-Radio hören, drücken Sie die Aufnahmetaste, um die Aufnahme des UKW-Radioprogramms zu starten, drücken Sie die Einschalttaste oder Zurück-Taste, auer der OK-Taste, um die Aufnahme zu stoppen, die Aufnahmedatei wird im Aufnahmeordner gespeichert, wenn Sie die OK-Taste drücken, wird die Aufnahme angehalten, drücken Sie die OK-Taste erneut, um die Aufnahme fortzusetzen.
- Wenn die Einstellung "Wiedergabe fortsetzen" aktiviert ist. Schalten Sie das evo E10 aus und dann wieder ein, wird die Datei an der Stelle wiedergegeben, an der Sie sie verlassen haben.
4. Grundlegende Funktionen
4.1. Anhören von Musik
Wenn Sie auf ein Lied zugreifen, das Sie anhören möchten, drücken Sie OK, um es abzuspielen. Drücken Sie OK, um die Audiowiedergabe anzuhalten und fortzusetzen.
Sie können auch auf Menü drücken, um das Menü Wiedergabeeinstellungen aufzurufen. Hier können Sie den Wiedergabemodus (Normal, Einzelwiedergabe, Einmal wiederholen, Alle wiederholen oder Zufallswiedergabe), den Equalizer (Normal, Pop, Rock, Jazz oder Klassik), die Geschwindigkeit (50% langsam bis 300% schnell), die Tonhöhe (minus 5 bis 5), das Lesezeichen, die Lesezeichenliste und die Startmarkierung des Lesezeichens einstellen.)
Sie können auch die Navigationstasten Auf und Ab drücken, um den Navigationsmodus einzustellen (zum Anfang, 5 Sekunden, 30 Sekunden, 1 Minute, 5 Minuten, 30 Minuten, 1 Stunde, Datei, Lesezeichen), drücken Sie die linke oder rechte Navigationstaste, um den ausgewählten Navigationsmodus auszuführen.
Wenn Sie eine Datei ausgewählt haben und diese nicht abspielen, können Sie entweder mit den Navigationstasten nach oben oder unten zur vorherigen oder nächsten Datei springen oder mit der rechten Navigationstaste eine fortlaufende Dateinummer eingeben, um zur zugewiesenen Datei zu springen, oder mit der linken Navigationstaste zurück zur ersten Datei springen.
Sie können den Player Ihre aktuelle Position speichern lassen, indem Sie im Navigationswiedergabemodus ein Lesezeichen hinzufügen. Sie können auch auf die A-B-Wiederholungswiedergabe zugreifen, indem Sie die Option "Startmarkierung Lesezeichen" mit den Aufwärts- und Abwärts-Navigationstasten im Wiedergabemodus auswählen, OK drücken, um Punkt A zu setzen, Menü drücken und dann "Endmarkierung Lesezeichen" auswählen, um Punkt B zu setzen, um die A-B-Wiederholungswiedergabe durchzuführen, Menü drücken und "Startmarkierung Lesezeichen" auswählen, um die A-B-Wiederholungswiedergabe zu beenden.
4.2. Lesen eines Buches
Wenn Sie auf ein Ebook zugreifen, das Sie anhören möchten, drücken Sie OK, um die Wiedergabe zu starten. Drücken Sie OK, um die Audiowiedergabe anzuhalten und fortzusetzen.
Sie können auch auf Menü drücken, um das Menü Wiedergabeeinstellungen aufzurufen. Hier können Sie den Wiedergabemodus konfigurieren (Gehe zu Seite, Gehe zu Überschrift, Sprachrolle, Geschwindigkeit (50% langsam bis 300% schnell), Tonhöhe (minus 5 bis 5), Lesezeichen, Lesezeichenliste und Startmarkierung Lesezeichen markieren).
Sie können auch die Navigationstasten nach oben und unten drücken, um den Navigationsmodus einzustellen (Satz, Wort, Buchstabe, Buchstabieren, Lesezeichen, Zum Anfang oder Ende gehen, 10 Prozent, 1 Prozent, Stufe 1, Seite, Absatz), drücken Sie die linke oder rechte Navigationstaste, um den ausgewählten Navigationsmodus auszuführen.
Sie können den Player dazu bringen, sich Ihre aktuelle Position zu merken, indem Sie im Navigationsmodus ein Lesezeichen hinzufügen. Sie können auch auf die A-B-Wiederholungswiedergabe zugreifen, indem Sie die Option "Startmarkierung Lesezeichen" mit den Aufwärts- und Abwärts-Navigationstasten im Wiedergabennavigationsmodus auswählen, OK drücken, um Punkt A zu setzen, Menü drücken und dann "Endmarkierung Lesezeichen" wählen, um Punkt B zu setzen, um die A-B-Wiederholungswiedergabe durchzuführen, Menü drücken und "Startmarkierung Lesezeichen" wählen, um die A-B-Wiederholungswiedergabe zu beenden.
4.3. Anhören von Daisy-Hörbüchern
Daisy-Hörbücher müssen im Ordner "Daisy" gespeichert werden, entweder im internen Speicher des Players oder auf einer Speicherkarte. Beim Anhören von Hörbüchern im Daisy-Format stehen Ihnen mehrere spezielle Optionen zur Verfügung.
Während des Lesens eines Buches können Sie die Menütaste drücken, um zu einem bestimmten Wiedergabemodus zu gelangen (Gehe zu Überschrift, Überschriften, Sprecher, Geschwindigkeit (50% langsam bis 300% schnell), Tonhöhe (minus 5 bis 5), Lesezeichen, Lesezeichenliste und Markierung des Lesezeichens starten)
Sie können auch die Auf- und Ab-Navigationstaste drücken, um den Navigationsmodus einzustellen (Gehe zum Anfang oder Ende, Ebene 1, Phrase, 5 Sekunden, 15 Sekunden, 30 Sekunden, 1 Minute, 5 Minuten, 10 Minuten, 30 Minuten, 1 Stunde, Lesezeichen), drücken Sie die linke oder rechte Navigationstaste, um den ausgewählten Navigationsmodus auszuführen.
Sie können den Player dazu bringen, Ihre aktuelle Position zu speichern, indem Sie im Navigationswiedergabemodus ein Lesezeichen hinzufügen. Sie können auch auf die A-B-Wiederholungswiedergabe zugreifen, indem Sie die Option "Startmarkierung Lesezeichen" mit den Aufwärts- und Abwärts-Navigationstasten im Wiedergabennavigationsmodus auswählen, OK drücken, um Punkt A einzustellen, Menü drücken und dann "Endmarkierung Lesezeichen" auswählen, um Punkt B einzustellen, um die A-B-Wiederholungswiedergabe durchzuführen, Menü drücken und "Startmarkierung Lesezeichen" auswählen, um die A-B-Wiederholungswiedergabe zu beenden.
4.4. UKW-Radio
Meist ist der Radioempfang nur mit angeschlossenem Ohrhörer möglich, da dieser als Antenne dient.
- Drücken Sie die Radio-Taste, drücken Sie die Menütaste, um die Radioeinstellungen zu konfigurieren (Betriebsmodus, alle suchen, Voreinstellungen löschen, alle Voreinstellungen löschen)
- Drücken Sie im Menü Betriebsmodus die linke und rechte Navigationstaste, um den Betriebsmodus auszuwählen (manuell oder automatisch).
- Drücken Sie im Menü Scan all, delete preset, delete all preset all preset die OK-Taste, um den Befehl auszuführen.
- Drücken Sie die
Aufnahmetaste, um den Inhalt des Radios aufzunehmen, drücken Sie
die Zurück-Taste, um die Aufnahme zu beenden.
4.5. Internet-Radio
Schalten Sie das evo E10 ein, wenn Sie sich im E10-Stammordner befinden, d.h. im evo E10- Hauptordner, gibt es einen Ordner mit dem Namen "Internetradio", den Sie durch wiederholtes Drücken der Navigationstaste nach oben oder unten auswählen können, dann die OK-Taste drücken.
Hinweis: Wir haben auf das Gerät bereits eine Reihe Playlisten-Dateien (m3u) gespeichert. Sie können diese nach Belieben nutzen. Ansonsten müssen Sie eine .m3u-Datei erstellen, die die Streaming-Link-Adresse des Internetradiosenders und den Namen des Radiosenders enthält (z. B. der Name des Senders ist BBC World Service). Sobald die .m3u- Datei erstellt wurde, speichern Sie sie bitte im evo E10-Ordner "Internetradio" über den PC. Um eine .m3u-Datei zu erstellen, ist es notwendig, sich auf eine Software zur Erstellung von .m3u-Dateien zu verlassen. Auf unserer Webseite www.evo-daisy.de finden Sie weitere Informationen zu diesem Thema.
Tipps:
- Sie können innerhalb des Ordners "Internetradio" Unterordner erstellen, um Radiosender wie Sport, Nachrichten, Musik usw. zu kategorisieren.
- Sie können Software zum Erstellen, Bearbeiten, Hinzufügen, Löschen und Kategorisieren von .m3u Datei nutzen.
- Nach dem Zugriff
auf die "Internet Radio"-App, drücken Sie die linke oder
rechte Navigationstaste und Sie hören "Favoriten" oder
„Senderlisten". Auch wenn Sie die .m3u-Datei im Ordner
"Internetradio" gespeichert haben, werden alle Radiosender
im Ordner "te „Senderlisten" gespeichert.
Dieser Ordner ist nicht sichtbar und Sie können ihn durch Drücken der linken oder rechten Navigationstaste durchsuchen, sobald Sie auf die Internetradio-App zugreifen. - Lieblingssender werden unter "Favoriten" gespeichert.
Tipps:
- Lieblingssender zu
"Favoriten" hinzufügen:
- Wenn Sie die Ansage "Internetradio" hören, drücken Sie die OK-Taste und dann die Navigationstaste nach oben oder unten, um einen Sender auszuwählen, z. B. "BBC World Service", Sie hören "BBC World Service".
- Wenn Sie ihn als Lieblingssender hinzufügen möchten, drücken Sie bitte die Menütaste, Sie hören die Ansage "Zu Favoriten hinzufügen", dann drücken Sie die OK-Taste, Sie hören die Ansage "Möchten Sie den Sender zu den Favoriten hinzufügen?", drücken Sie die OK- Taste, Sie hören "Der Sender wurde zu den Favoriten hinzugefügt" und Sie hören die Ansage "BBC World Service". - Verwalten Sie
Radiosender über "Favoriten":
Wenn Sie z. B. bereits einige Sender als Lieblingssender zu "Favoriten" hinzugefügt haben, führen Sie bitte die folgenden Schritte aus, um Ihre Lieblingsradiosender zu verwalten.
- Drücken Sie in den Favoriten immer wieder die Navigationstaste nach oben oder unten, um Ihre Lieblingsradiosender schnell zu überprüfen.
Wählen Sie einen Radiosender aus, drücken Sie die Menütaste, die Standardoption ist "Favoriten entfernen" und Sie hören die Ansage "Favoriten entfernen", drücken Sie die Navigationstaste nach oben oder unten, um die Ansagen "Alle Sender löschen", "Nach oben", "Nach unten", "Importieren" und "Exportieren" zu hören. Wählen Sie eine Option und drücken Sie die OK-Taste, um Ihren Lieblingssender zu verwalten.
Hinweis:
- Während der Wiedergabe eines Radiosenders drücken Sie die Informationstaste, Sie hören die aktuelle Senderansage.
- Wenn Sie einen Sender auswählen und die Meldung "Verbindung fehlgeschlagen" hören, ändert sich wahrscheinlich die Adresse des Streaming-Links dieses Senders, drücken Sie die Navigationstaste nach oben oder unten und wählen Sie einen anderen Sender aus.
- Drücken Sie während der Wiedergabe eines Radiosenders die Aufnahmetaste, um das Internetradio aufzunehmen, drücken Sie die Ein- /Austaste oder Zurück-Taste (auer OK), um die Aufnahme zu beenden, die OK-Taste wird verwendet, um die Aufnahme anzuhalten/fortzusetzen, die Aufnahmedatei wird im Aufnahmeordner gespeichert.
- Exportierte Radiosenderdatei, die Sie mit Ihrem Freund teilen können, der einen evo E10 Player hat.
4.6. Internet-Podcast
Schalten Sie das evo E10 ein. Wenn Sie sich im Stammordner des E10 befinden, d.h. im Hauptordner des evo E10, gibt es einen Ordner mit dem Namen "Podcast", den Sie durch wiederholtes Drücken der Navigationstaste nach oben oder unten auswählen können, bis Sie die Ansage "Podcast" hören.
Hinweis:
- Bevor Sie die Internet-Podcast-App nutzen können, müssen Sie eine .m3u-Datei erstellen, die die Adresse des Streaming-Links für den Internet-Podcast-Feed und den Namen des Podcast-Feeds enthält (z. B. Ted Radio Hour). Sobald die .m3u-Datei erstellt wurde, speichern Sie sie bitte im Unterordner "Prestored" im Ordner "PodcastReader" auf Ihrem evo E10.
- Wir haben bereits eine groe Anzahl solcher Dateien vorinstalliert, die zu Ihrer freien Nutzung bereit stehen. Mehr dazu auf unserer Webseite www.evo-daisy.de
- Bitte lesen Sie zum Thema .m3u Dateien den Abschnitt zum Internetradio bzw. auf www.evo-daisy.de.
Wählen Sie einen Podcast-Feed aus, z. B. "Ted Radio Hour", Sie hören die Ansage "Ted Radio Hour", drücken Sie die OK-Taste, um auf den Feed zuzugreifen, drücken Sie die Navigationstaste nach oben oder unten und wählen Sie Ihre Lieblings-Podcast-Episode aus, drücken Sie die OK-Taste, um die Podcast-Episode anzuhören.
Tipps:
- Lieblings-Podcast-Feed
zu "meine Podcasts" hinzufügen:
Wenn Sie die Ansage "Podcast" hören, drücken Sie die OK-Taste und dann immer wieder die Navigationstaste nach oben oder unten, um die Podcast-Feeds schnell zu überprüfen. Wenn Sie z.B. die Ansage "Ted Radio Hour" hören, drücken Sie die Menütaste, dann hören Sie die Ansage "Zu meine Podcasts hinzufügen", drücken Sie die OK-Taste, dann hören Sie die Ansage "Zu meine Podcasts hinzufügen?", drücken Sie erneut die OK-Taste, dann hören Sie die Ansage "Podcast hinzugefügt", was bedeutet, dass Ihr Lieblings-Feed zu "meine Podcasts" hinzugefügt wurde. - Verwalten von
Podcast-Feeds von "Favoriten"
- Wenn Sie die Ansage "Podcast" hören, drücken Sie die OK-Taste und dann immer wieder die Navigationstaste nach oben oder unten, um die Podcast-Feeds schnell zu überprüfen und Sie hören die entsprechende Ansage.
- Drücken Sie immer wieder die Navigationstaste nach links oder rechts, bis Sie die Ansage "Favoriten" hören, und drücken Sie dann immer wieder die Navigationstaste nach oben oder unten, um Ihre Lieblingspodcasts zu überprüfen. Wenn Sie zum Beispiel die Ansage "Ted Radio Hour" hören, drücken Sie die Menütaste und dann die Navigationstaste nach oben oder unten, dann hören Sie die Ansagen "Aus Favoriten entfernen", "Alle Podcasts löschen", "Nach oben verschieben" und "Nach unten verschieben". - Unterstützung von
Dateien im .opml-Format
Die Internet-Podcast-App unterstützt das .opml-Format. Sie können die .opml-Datei direkt aus iTunes exportieren und die .opml-Datei im Ordner "Prestored" speichern. Speicherpfad:evo E10 Hauptordner/PodcastReader/Prestored - meine
Podcasts
Wenn Sie die Ansage "Podcast" hören, drücken Sie die OK-Taste und dann immer wieder die Navigationstaste nach links oder rechts, bis Sie die Ansage "meine Podcasts" hören, dann drücken Sie immer wieder die Navigationstaste nach oben oder unten, um Ihre Lieblingspodcasts zu überprüfen, zum Beispiel, wenn Sie die Ansage "Ted Radio Hour" hören, Wenn Sie die Ansage "Ted Radio Hour" hören, drücken Sie die OK-Taste und dann immer wieder die Navigationstaste nach oben oder unten. Wählen Sie eine Episode aus, drücken Sie die Menütaste und dann immer wieder die Navigationstaste nach oben oder unten, bis Sie die Ansage "Podcast-Episode herunterladen" und "Als abgespielt markieren oder als nicht abgespielt markieren" hören, drücken Sie die OK-Taste, um diese Episode herunterzuladen oder den Abspielstatus zu markieren. Drücken Sie während des Herunterladens einer Podcast-Episode die Menütaste und dann immer wieder die Navigationstaste nach oben oder unten, bis Sie die Ansage "Herunterladen abbrechen" hören; drücken Sie dann die OK-Taste, um das Herunterladen der Episode abzubrechen.
Tipps: Sie können auch eine Podcast-Episode auswählen, die Menütaste drücken und dann immer wieder die Navigationstaste nach oben oder nach unten drücken, bis Sie die Ansage "Als abgespielt markieren" oder "Als nicht abgespielt markieren" hören, und dann auswählen, ob die Episode als "abgespielt" oder "nicht abgespielt" markiert werden soll. - Download
Verwalten
Wenn Sie die Ansage "Podcast" hören, drücken Sie die OK-Taste und dann immer wieder die linke oder rechte Navigationstaste, bis Sie die Ansage "Download-Verwaltung" hören. Drücken Sie dann immer wieder die Navigationstaste nach oben oder unten, um die bereits heruntergeladenen Podcast-Episoden oder die Episoden, die gerade heruntergeladen werden, zu überprüfen. Wenn eine Episode gerade heruntergeladen wird, drücken Sie die Menütaste und Sie erhalten die Meldung "Download abbrechen". - Parameter für die
Podcast-Wiedergabe festlegen
Wenn Sie die Ansage "Podcast" hören, drücken Sie die OK-Taste, dann drücken Sie die Navigationstaste nach oben oder unten, um einen Podcast-Feed auszuwählen, z. B. "Ted Radio Hour", Sie hören die entsprechende Ansage, drücken Sie die OK-Taste, um auf den Feed zuzugreifen, drücken Sie die Navigationstaste nach oben oder unten, um die Podcast-Episoden schnell zu überprüfen, drücken Sie die OK-Taste, um eine Episode auszuwählen und abzuspielen. Drücken Sie während der Wiedergabe einer Episode die Menütaste und dann die Navigationstaste nach oben oder unten, um die Sprachgeschwindigkeit, die Tonhöhe und den Wiedergabemodus entsprechend einzustellen. Um beispielsweise die Sprachgeschwindigkeit einzustellen, drücken Sie die Navigationstaste nach links oder rechts, wenn Sie die Ansage "Sprachgeschwindigkeit" hören, und stellen Sie Ihre bevorzugte Sprachgeschwindigkeit ein; der Wert der Sprachgeschwindigkeit reicht von 50% niedriger bis 200% schneller.
Hinweis: Der Wert für die Stimmlage reicht von minus 5 bis 5.
Der Wiedergabemodus umfasst "Älteste bis Neueste", "Zufallswiedergabe" und "Neueste bis Älteste". - Navigationsoption
für Podcast-Episoden
Drücken Sie während der Wiedergabe einer Podcast-Episode die Navigationstaste nach oben oder unten, um eine Navigationsoption für die Wiedergabe festzulegen, z. B. "30 Sekunden", "1 Minute", "5 Minuten", "30 Minuten", "1 Stunde", "Datei", "zum Anfang gehen". Wenn Sie z. B. "30 Sekunden" als Navigationsoption auswählen, bedeutet ein Druck auf die rechte Navigationstaste einen schnellen Vorlauf um 30 Sekunden, ein Druck auf die linke Navigationstaste einen Rücklauf um 30 Sekunden.
4.7. Internetradio und Podcast über die V-Tuner-App
Über V-Tuner können Sie tausende von Radiosender und Podcasts abrufen. Sie sollten sich zu Beginn etwas Zeit nehmen um sich im System zu orientieren.
Rufen Sie den V-Tuner-Ordner auf und drücken Sie die Navigationstasten nach oben und unten, um zu den Kategorien Lieblingssender, Lieblings-Podcast, Sender, Podcast und Download-Management zu gelangen.
- Favorisierte Sender sind Sender, die Sie beim Durchsuchen von Sendern hinzugefügt haben.
- Favorisierte Podcasts sind Podcast-Feeds, die Sie beim Durchsuchen von Podcasts hinzugefügt haben.
- Im Menü "Sender" können Sie auf die Sender entweder über Kategorien oder über die Suche zugreifen.
- Im Menü Podcast können Sie auf Podcasts entweder über Kategorien oder über die Suche zugreifen.
- Im Menü "Download-Verwaltung" werden alle von Ihnen heruntergeladenen Episoden in diesem Ordner gespeichert. Drücken Sie auf "Menü", um heruntergeladene Episoden zu verwalten, eine ausgewählte Episode zu löschen oder alle heruntergeladenen Episoden zu löschen.
4.8. Aufnahme
Drücken Sie die Aufnahmetaste, um aufzunehmen. Drücken Sie die OK-Taste, um die Aufnahme anzuhalten oder fortzusetzen, und drücken Sie die Zurück-Taste, um sie zu beenden und zu speichern.
Die Aufnahmen werden im Aufnahmeordner nach Kategorie (Internetradio-Ordner, Mikrofon-Ordner, V-Tuner-Ordner und FM-Ordner) mit dem heutigen Datum und der fortlaufenden Nummer der Aufnahme als Dateiname gespeichert.
Sie können auch Menü und dann die Navigationstasten nach oben und unten drücken, um die Aufnahmeeinstellungen aufzurufen.
Um die Position der Aufnahmedatei auszuwählen, drücken Sie die linke und rechte Navigationstaste.
Im Menüpunkt Aufnahmelautstärke können Sie mit den Navigationstasten links und rechts die Aufnahmelautstärke einstellen.
Im Menüpunkt Aufnahmeformat können Sie durch Drücken der linken und rechten Navigationstaste das Aufnahmeformat auswählen.
Drücken Sie abschlieend OK, um die Einstellungen zu speichern.
4.9. Einsetzen und Entfernen der SD-Karte
Bitte legen Sie die SD-Karte nicht ein und nehmen Sie sie nicht heraus, wenn der evo-Player eingeschaltet ist, da dies zu Datenverlusten oder Hardwareschäden führen kann.
Bitte befolgen Sie die folgenden Anweisungen zum Einsetzen und Entfernen der SD-Karte. Bitte stellen Sie sicher, dass der evo E10 Player ausgeschaltet ist, wenn Sie die SD-Karte einsetzen oder herausnehmen.
- Halten Sie die Vorderseite des evo E10 in Ihre Richtung (auf der Vorderseite befinden sich die Tasten), der SD-Kartenschlitz befindet sich an der Oberkante des evo E10 Players.
- Eine Ecke der SD-Karte ist in einem 45-Grad-Winkel abgeschnitten.. Die abgeschnittene Ecke sollte sich in der unteren rechten Ecke befinden, wenn Sie die SD-Karte in den Kartensteckplatz einsetzen. Wenn die SD-Karte nicht richtig ausgerichtet ist, lässt sie sich nicht einschieben.
- Schieben Sie die SD-Karte vorsichtig nach unten in den SD-Kartenschlitz des Players, bis sie mit einem Klick einrastet.
- Um die SD-Karte zu entfernen, drücken Sie bitte die Oberkante der SD-Karte nach unten, um sie zu lösen, und nehmen Sie sie dann heraus.
4.10. Nutzung eines USB Speichersticks
Nehmen Sie das OTG Kabel aus der Box und verbinden Sie es mit der Mini USB Buchse des evo E10. Stecken Sie in die USB A Buchse den USB Speicherstick. Drücken Sie die Zurück-Taste bis die Ansage „Auswahl des Datenträgers“ zu hören ist. Wählen Sie nun mit den Navigationstasten nach unten oder unten das USB Laufwerk aus. Wechseln Sie nach Möglichkeit den USB Stick nicht bei eingeschaltetem Gerät – das kann zu Datenverlusten führen.
4.11. Laden des Geräts
Stecken Sie das USB Ladegerät in eine Steckdose und verbinden das USB Kabel mit dem USB A Stecker mit dem Ladegerät. Verbinden Sie die andere Seite, also den Mini USB Stecker mit dem evo E10. Wenn der evo E10 eingeschaltet war hören Sie die Ansage „Laden“, war er ausgeschaltet wird er gestartet und Sie hören nach der Startmeldung die Ansage „Laden“.
Durch zweimaliges Drücken der Informations Taste wird der Akku-Status angesagt. Während des Ladevorgangs hören Sie „Laden“.
Sie können den Computer zum Aufladen des Akkus verwenden, während Sie den Player weiter benutzen: Verbinden Sie ein Ende des USB-Kabels mit evo E10 und das andere Ende des USB-Kabels mit dem PC. evo E10 wird dann vom PC als Massenspeichergerät erkannt und der Akku vom evo E10 wird aufgeladen. Wenn Sie den evo E10-Player verwenden möchten, entfernen Sie das Gerät sicher vom PC, aber trennen Sie nicht das USB-Kabel zwischen evo E10 und PC.
4.12. Lesezeichen
Wenn Sie E-Books und Musik abspielen und ein Sprachlesezeichen hinzufügen möchten, drücken Sie bitte die Lesezeichentaste, dann hören Sie die Ansage "Lesezeichen hinzufügen" und halten Sie die Aufnahmetaste gedrückt, um ein Sprachlesezeichen hinzuzufügen. Sobald Sie die Aufnahmetaste loslassen, hören Sie 3-4 Sekunden später "Sprachlesezeichen hinzugefügt".
5. Das Menü des evo E10
5.1. Menüstruktur
Wenn Sie den evo E10 Daisy Player einschalten, drücken Sie die Menütaste und dann die Navigationstaste nach oben oder unten. Daraufhin erscheinen die Menüs "Netzwerk", "Versionsinformationen", "Geräteinformationen", "Zeiteinstellungen", "Systemstimme", "Wecker", "Resume Einstellungen“ (für die Wiedergabefortsetzung), "Kurztasten", "Aufnahmeeinstellungen", "Ton und Vibration beim Einschalten", "Werkzeuge", "Sprache“ (deutsch / englisch)", Auf Aktualisierungen prüfen" und "Werkseinstellungen". Die Menüs sind mit einer Schleife rund gestaltet, d.h. nach dem letzten Eintrag gelangen Sie wieder zum ersten Eintrag..
Hinweis: Die Untermenüs sind in einer Schleife angeordnet. Nachdem Sie die Menütaste gedrückt haben, drücken Sie immer wieder die Navigationstaste nach oben oder unten, um die Untermenüs in einer Schleife anzuzeigen.
5.2. Menü aufrufen und navigieren
Hinweis: Wählen Sie ein Untermenü aus, z. B. wenn Sie die Ansage "Wiedergabeeinstellungen fortsetzen" hören, und drücken Sie die OK-Taste, um zu den Einstellungen zu gelangen.
Wenn es verschiedene Parametereinstellungen in einem Untermenü gibt, können Sie jeden Parameter einstellen, wenn Sie Drücken Sie die Taste Ok, um die Einstellung zu speichern, und Sie hören die Ansage "Systemstimme", um die Einstellung zu bestätigen.
5.2.1. Informationen zur Version:
Schalten Sie das evo E10 ein, drücken Sie die Menütaste und dann immer wieder die Navigationstaste nach oben oder unten, bis Sie die Ansage "Versionsinformationen" hören. Drücken Sie dann die OK-Taste, um in das Menü "Versionsinformationen" zu gelangen, wo Sie die Seriennummer, die Softwareversion, das Veröffentlichungsdatum und die Uhrzeit hören. Drücken Sie die Zurück-Taste, um zum vorherigen Menü zurückzukehren.
5.2.2. Informationen zum Gerät
Schalten Sie das evo E10 ein, drücken Sie die Menütaste und dann immer wieder die Navigationstaste nach oben oder unten, bis Sie die Ansage "Geräteinformationen" hören. Drücken Sie dann die OK-Taste, um in das Menü "Geräteinformationen" zu gelangen, Sie hören die Ansage des gesamten internen Speichers und der verbleibenden internen Speicherkapazität, des gesamten SD-Kartenspeichers und der verbleibenden SD-Kartenspeicherkapazität, wenn eine SD-Karte eingelegt ist. Drücken Sie die Zurück-Taste, um zum vorherigen Menü zurückzukehren.
5.2.3. Zeiteinstellungen
Schalten Sie das evo E10 ein, drücken Sie die Menütaste und dann immer wieder die Navigationstaste nach oben oder unten, bis Sie die Ansage "Zeiteinstellungen" hören. Drücken Sie dann die OK-Taste, um in das Menü "Zeiteinstellungen" zu gelangen, das die Untermenüs "Ausschalten im Leerlauf", "Automatisches Ausschalten", "Zeit und Datum einstellen", "Automatisches Einschalten", "Automatische Zeitansage", "Zeitformat", "Netzwerkzeitsynchronisation", "Zeitzone" und "Sommerzeit" enthält. Drücken Sie die Aufwärts- oder Abwärts-Navigationstaste, um ein Untermenü auszuwählen, und drücken Sie die OK-Taste, um das Untermenü aufzurufen. Sobald die Einstellung gespeichert ist, drücken Sie die OK-Taste, um die Einstellung zu speichern.
Hinweis: Diese Parametereinstellungen werden durch wiederholtes Drücken der Navigationstaste nach oben oder unten in einer Schleife ausgeführt.
Drücken Sie die OK-Taste, um in das Untermenü zu gelangen, drücken Sie die Navigationstaste nach oben oder unten oder drücken Sie die Navigationstaste nach links oder rechts, um den Parameter einzustellen.
Drücken Sie die OK-Taste, um die Einstellung zu speichern. Sie hören die Ansage "Einstellung gespeichert". Drücken Sie die Zurück-Taste, um zum vorherigen Menü zurückzukehren, und Sie erhalten eine entsprechende Menüansage.
Drücken Sie die Zurück-Taste, um die Einstellung abzubrechen, und Sie hören die Ansage "Einstellung abgebrochen"; drücken Sie die Zurück-Taste erneut, um zum vorherigen Menü zurückzukehren, und Sie hören die entsprechende Menüansage.
Uhrzeit und Datum manuell einstellen
Schalten Sie das evo E10 ein und drücken Sie die Menütaste, um das Hauptmenü aufzurufen. Drücken Sie immer wieder die Navigationstaste nach oben oder unten, bis Sie die Ansage "Zeiteinstellungen" hören, und drücken Sie dann die OK-Taste, um sie aufzurufen. Drücken Sie die Navigationstaste nach oben oder unten, bis Sie die Ansage "Uhrzeit und Datum einstellen" hören, und drücken Sie dann die OK-Taste. Drücken Sie immer wieder die Navigationstaste nach oben oder unten, bis Sie die Ansage "Jahr", "Monat", "Tag", "Stunde", "Minute" hören, z. B. wenn Sie die Ansage "Jahr" hören, drücken Sie die Navigationstaste nach links oder rechts, um die Daten einzustellen.
Hinweis: Bitte vergessen Sie nicht, die OK-Taste zu drücken, um Ihre Einstellungen zu speichern, und Sie hören "Einstellungen gespeichert".
Wenn Sie die aktuelle Uhrzeit und das Datum hören möchten, drücken Sie bitte die Informationstaste, bis Sie die Uhrzeit und das Datum hören.
Zeitsynchronisation im Netzwerk
Hinweis: Wenn Sie den evo E10 Player zum ersten Mal verwenden, empfehlen wir Ihnen, die Synchronisierung der Netzwerkzeit zu aktivieren, damit Sie eine genaue Zeitansage erhalten. Bitte folgen Sie der folgenden Anleitung, um diese Funktion zu aktivieren:
- Bitte stellen Sie sicher, dass evo E10 mit einem WLAN-Router oder Netzwerk-Hotspot verbunden ist.
- Bitte stellen Sie
sicher, dass Sie zuerst Ihre lokale Zeitzone auswählen. Wenn die
Zeitzone nicht korrekt ist, sind lokale Zeit und Datum
möglicherweise nicht korrekt, selbst wenn die Synchronisierung der
Netzwerkzeit aktiviert ist.
Anleitung für die Einstellung der Zeitzone: evo E10 einschalten → Menü-Taste drücken. Drücken Sie nach oben oder nach unten, bis Sie die Ansage "Zeiteinstellungen" hören → Drücken Sie die OK-Taste.
Drücken Sie nach oben oder unten, bis Sie die Ansage "Zeitzone" hören. Drücken Sie die OK-Taste. Drücken Sie nach oben oder unten und wählen Sie die lokale Zeitzone (OTC +2h). Drücken Sie die OK-Taste, um die Einstellungen zu speichern und hören Sie die Ansage "Einstellung gespeichert, Zeitzone". - Bitte stellen Sie
"Netzwerkzeitsynchronisation" auf "Aktivieren".
So aktivieren Sie die Synchronisierung der Netzwerkzeit: Schalten Sie evo E10 ein -> Drücken Sie die Menütaste. Drücken Sie nach oben oder unten, bis Sie die Ansage "Zeiteinstellungen" hören. OK drücken. Drücken Sie nach oben oder unten, bis Sie die Ansage "Zeitsynchronisation über das Netzwerk" hören. Drücken Sie die linke oder rechte Navigationstaste, bis Sie die Ansage "Zeitsynchronisation über das Netzwerk aktivieren“ hören. Drücken Sie die OK-Taste, um die Einstellungen zu speichern und hören Sie die Ansage "Einstellung gespeichert, Synchronisation über das Netzwerk".
Sommerzeit
Wenn es in Ihrem Land eine Sommerzeitzone gibt, stellen Sie bitte die "Sommerzeit" entsprechend ein.
So stellen Sie die Sommerzeit-Umstellung ein: evo E10 Einschalten -> Menü-Taste drücken. Drücken Sie nach oben oder unten, bis Sie die Ansage "Zeiteinstellungen" hören . Drücken Sie die OK-Taste. Drücken Sie nach oben oder unten, bis Sie die Ansage "Sommerzeit" hören. OK-Taste. Drücken Sie die linke oder rechte Navigationstaste, um "Sommerzeit" zu aktivieren oder deaktivieren. Drücken Sie die OK-Taste, um die Einstellungen zu speichern und die Ansage "Einstellung gespeichert, Sommerzeit" zu hören.
5.2.4. Systemstimme
Stimme
Schalten Sie das evo
E10 ein, drücken Sie die Menütaste und dann immer wieder die
Navigationstaste nach oben oder unten, bis Sie die Ansage
"Systemstimme" hören, und drücken Sie die OK-Taste, um
das Menü "Systemstimme" aufzurufen, das die Untermenüs
"Stimme", "Geschwindigkeit" und "Tonhöhe"
enthält. Drücken Sie die Navigationstaste nach oben oder unten, um
ein Untermenü auszuwählen, drücken Sie dann die Navigationstaste
nach links oder rechts, um den gewünschten Parameter einzustellen,
drücken Sie die OK-Taste, um die Einstellung zu speichern.
Hinweis:
Mit der Zurück-Taste können Sie den Vorgang abbrechen.
Geschwindigkeit
Wenn Sie sich immer noch im Menü "Systemstimme" befinden, drücken Sie die Navigationstaste nach oben oder unten, Sie hören die Ansage "Geschwindigkeit: wert", drücken Sie dann die Navigationstaste nach links oder rechts und wählen Sie die gewünschte Sprachgeschwindigkeit aus.
Hinweis: Die Sprachgeschwindigkeit reicht von minus 10 bis plus 20, die Standard- Sprachgeschwindigkeit ist 0.
Diese Funktion dient nur zur Einstellung der Systemstimme, nicht zur Einstellung der Wiedergabegeschwindigkeit von Dateien z.B. (MP3).
5.2.5. Wecker
Schalten Sie das evo E10 ein, drücken Sie die Menütaste und dann immer wieder die Navigationstaste nach oben oder unten, bis Sie die Ansage "Wecker" hören. Drücken Sie dann die OK-Taste, um in das Menü "Wecker" zu gelangen, das 5 Wecker enthält: Wecker 1, Wecker 2, Wecker 3, Wecker 4 und Wecker 5. Drücken Sie die Aufwärts- oder Abwärts-Navigationstaste, um einen der Wecker auszuwählen. Sie erhalten dann die aktuelle Weckzeit, den ein-
/ausgeschalteten Wecker und die wiederkehrende Statusmeldung. Drücken Sie die OK-Taste, um zu einem Wecker zu gelangen, und drücken Sie dann erneut die Navigationstaste nach oben oder unten. Sie hören dann die Ansagen "Stunde", "Minute", "deaktivieren/aktivieren", "wiederkehrend", "Weckersignal" und "Weckererinnerungsmodus" in einer Schleife.
Hinweis:
- Wenn Sie während der Weckererinnerung eine beliebige Taste auer der Zurück-Taste drücken, wird die Weckererinnerung gestoppt und der Schlummermodus aktiviert. 10 Minuten später wird der Wecker erneut erinnern.
- Drücken Sie während der Weckererinnerung die Zurück-Taste, um die Weckererinnerung zu beenden.
5.2.6. Wiedergabeeinstellungen fortsetzen
Schalten Sie das evo E10 ein, drücken Sie die Menütaste und dann immer wieder die Navigationstaste nach oben oder unten, bis Sie die Ansage "Wiedergabefortsetzungs- Einstellungen" hören, dann drücken Sie die OK-Taste, um in das Menü "Wiedergabefortsetzungs-Einstellungen" zu gelangen, das die Untermenüs "Ebook- Wiedergabefortsetzung", "Musik-Wiedergabefortsetzung" und "Daisy-Wiedergabefortsetzung" enthält. Drücken Sie die Aufwärts- oder Abwärts-Navigationstaste, um einen Parameter auszuwählen, z.B. wenn Sie die Ansage "Ebook-Wiedergabe fortsetzen" hören, drücken Sie die linke oder rechte Navigationstaste, um die Ebook-Wiedergabe zu aktivieren oder zu deaktivieren, drücken Sie die OK-Taste, um Ihre Einstellungen zu speichern, Sie hören die Ansage "Einstellung gespeichert" und Sie hören eine entsprechende Menüansage.
Hinweis: Wenn Sie z. B. das Menü "Ebook - Wiedergabe fortsetzen" aufrufen und die Zurück-Taste drücken, wird die Einstellung abgebrochen und Sie hören die Ansage "Einstellung abgebrochen" und dann die entsprechende Menüansage.
5.2.7. Kurztasten-Einstellungen (Hotkeys)
Schalten Sie das evo E10 ein, drücken Sie die Menütaste und dann immer wieder die Navigationstaste nach oben oder unten, bis Sie die Ansage "Hotkey-Einstellungen" hören. Drücken Sie dann die OK-Taste, um in das Menü "Hotkey-Einstellungen" zu gelangen, das die
Untermenüs "Hotkey 1" und "Hotkey 2" enthält. Die Standardanwendung für Hotkey 1 ist Musik, die Standardanwendung für Hotkey 2 ist FM-Radio. Drücken Sie die linke oder rechte Navigationstaste immer wieder, hören Sie "Musik", "Radio", "Drahtlosschalter", "Automatisches Ausschalten", "Wecker", "Sprachnotiz", "Spracherinnerung", "Internetradio" und "Podcast" Ankündigung entsprechend, wählen Sie eine Anwendung als Hotkey-Anwendung dann drücken Sie die OK-Taste speichern Sie Ihre Einstellungen, hören Sie "Einstellung gespeichert" Ankündigung und Sie hören Menü Ankündigung entsprechend.
Hinweis: Wenn Sie z. B. Hotkey 1 für eine Anwendung festlegen und die Taste Beenden drücken, wird die Einstellung abgebrochen. und Sie hören die Ansage "Einstellung abgebrochen" und dann die entsprechende Menüansage.
5.2.8. Aufnahme-Einstellungen
Schalten Sie evo E10 ein, drücken Sie die Menütaste und dann die Navigationstaste nach oben oder unten, bis Sie die Ansage "Aufnahmeeinstellungen" hören. Drücken Sie dann die OK-Taste, um in das Menü "Aufnahmeeinstellungen" zu gelangen, das die Untermenüs "Position der Aufnahmedatei", "Aufnahmelautstärke", "Dateiformat der Aufnahmedatei", "Einstellungen für externe Aufnahmen" und "Rauschunterdrückung" enthält. Drücken Sie die Aufwärts- oder Abwärts-Navigationstaste, um ein Element auszuwählen, drücken Sie dann die Links- oder Rechts-Navigationstaste, um die gewünschten Parameter einzustellen, und drücken Sie die OK- Taste, um Ihre Einstellungen zu speichern.
Aufnahme-Dateiformat: MP3 16Khz 32kbps, MP3 22.5Khz 64kpbs, MP3 44.1Khz 128kbps, PCM 16Khz, PCM 22.05Khz und PCM 44.1Khz
Externe Aufnahmeeinstellungen: Optionen für externes Mikrofon und Line-In. Rauschunterdrückung: aktivieren, deaktivieren
Hinweis: Wenn Sie ein Untermenü auswählen und die Zurück-Taste drücken, hören Sie die entsprechende Ansage "Aufnahmeeinstellungen".
Tipp:
- Wir empfehlen Ihnen, die Rauschunterdrückung zu aktivieren, um eine bessere Aufnahmequalität zu erzielen.
- Wir empfehlen Ihnen, alle Aufnahmeparameter zusammen einzustellen und dann mit der OK-Taste zu bestätigen und alle Parameter zu speichern, zum Beispiel, wenn Sie die Ansage "Position der Aufnahmedatei: SD-Karte" hören und dies der gewünschte Pfad zum Speichern der Datei ist, können Sie, anstatt der OK-Taste, die Navigationstaste nach oben oder unten drücken um zur nächsten Parametereinstellung zu gehen. Sie hören eine entsprechende Ansage, drücken Sie die Navigationstaste nach links oder rechts, um die gewünschten Parameter auszuwählen. Wenn alle Parametereinstellungen abgeschlossen sind, drücken Sie die OK-Taste, um alle Einstellungen zu bestätigen und zu speichern.
5.2.9. Ton und Vibrationen bei der Inbetriebnahme
Schalten Sie das evo E10 ein, drücken Sie die Menütaste und drücken Sie die Navigationstaste nach oben oder unten, bis Sie die Ansage "Einschaltgeräusch und Vibration" hören. Drücken Sie die OK-Taste, um das Menü "Einschaltgeräusch und Vibration" aufzurufen, das die Parameter "beide", "nur Geräusche" und "nur Vibration" enthält, drücken Sie die Navigationstaste nach links oder rechts, um den gewünschten Parameter einzustellen. Wenn Sie auf "Startton und Vibration" zugreifen und die Zurück-Taste drücken, hören Sie die Ansage "Einstellung abgebrochen" und dann die entsprechende Menüansage.
5.2.10. Werkzeuge
Schalten Sie das evo E10 ein, drücken Sie die Menütaste und dann immer wieder die Navigationstaste nach oben oder unten, bis Sie die Ansage "Tools" hören. Drücken Sie dann die OK-Taste, um in das Menü "Tools" zu gelangen, das die Apps "Spracherinnerung", "Sprachnotiz", "Rechner", "Kalkulator (Timer)", "Kompass", "Datenträgerverwaltung" und "Radio" enthält. Drücken Sie die Navigationstaste nach oben oder unten, um eine App auszuwählen, und drücken Sie die OK-Taste, um auf diese App zuzugreifen. Wenn Sie auf eine App zugegriffen haben, drücken Sie die Beenden-Taste und kehren Sie zu dieser App zurück, dann hören Sie eine entsprechende Menüansage.
5.2.11. Sprache
Nur wenn das evo E10 mit mehr als zwei Sprachen integriert ist, hören Sie die Ansage "Sprache", wenn nur eine Sprache integriert ist, gibt es kein Menü "Sprache".
5.2.12. auf Aktualisierung prüfen
Schalten Sie das evo E10 ein, drücken Sie die Menütaste und dann immer wieder die Navigationstaste nach oben oder unten, bis Sie die Ansage "Check for update" hören, dann drücken Sie die OK-Taste, um das Menü "auf Aktualisierungen prüfen" aufzurufen.
Hinweis:
- Wenn die WLAN-Verbindung unterbrochen wird, hören Sie "Suche nach Aktualisierungen, Verbindung fehlgeschlagen".
- Wenn eine WLAN-Verbindung besteht und keine neue Software veröffentlicht wurde, hören Sie die Ansage "Suche nach Aktualisierungen , bitte warten, zur Zeit kein Aktualisierungen verfügbar".
- Wenn eine WLAN-Verbindung besteht und die neueste Aktualisierungs-Software verfügbar ist, hören Sie die Ansage "Version x.x.x verfügbar, möchten Sie das Gerät aktualisieren?". Drücken Sie die OK-Taste, um das evo E10 auf die neueste Software- Version zu aktualisieren.
- Wenn die Software-Aktualisierung abgeschlossen ist und Sie erneut nach einer Aktualisierung suchen, hören Sie die Meldung "Zur Zeit keine Aktualisierung verfügbar", es sei denn, es ist eine neue Software-Version verfügbar und freigegeben.
5.2.13. Werkseinstellungen
Schalten Sie das evo E10 ein, drücken Sie die Menütaste und dann immer wieder die Navigationstaste nach oben oder unten, bis Sie die Ansage "Werkseinstellungen" hören. Drücken Sie dann die OK-Taste, um auf "Werkseinstellungen" zuzugreifen, und Sie hören die Ansage "Werkseinstellungen wiederherstellen".
5.2.14. Netzwerk
Schalten Sie den evo E10 ein, drücken Sie die Menütaste und dann immer wieder die Navigationstaste nach oben oder unten, bis Sie die Ansage "Netzwerk" hören, und drücken Sie dann die OK-Taste, um das Einstellungsmenü "Netzwerk" aufzurufen, das auch die "WLAN- Einstellungen" enthält. Wenn Sie auf "Drahtlos-Einstellungen" zugreifen, drücken Sie die OK- Taste. Sie hören entweder die Ansage "Drahtlosverbindung aktiv" oder "Drahtlosverbindung inaktiv", wenn Sie die Ansage "Drahtlosverbindung aktiv" hören, sucht der Player automatisch nach verfügbaren WLAN-Routern. Beispiel: Ihr WLAN-Router heit "ABC". Wenn Sie die Ansage "ABC" hören, drücken Sie die OK-Taste und der Player informiert Sie, dass Sie das WLAN-Passwort eingeben müssen. Es gibt zwei Methoden, das Passwort einzugeben. Wenn Sie das Passwort manuell eingeben, drücken Sie bitte die OK-Taste, sobald die manuelle Eingabe gespeichert ist, um die Verbindung zum WLAN-Netzwerk herzustellen. Wenn die Verbindung erfolgreich ist, hören Sie "Es wurde mit "ABC" verbunden".
Hinweis: 1. Unterstützte WLAN-Router Sicherheitsprotokoll umfasst: WAP/WAP2 und WEP
evo E10 mit dem WLAN-Router verbinden
Manuelle Eingabe des WLAN-Passworts
Schalten Sie das evo E10 ein, drücken Sie die Menütaste, dann die Navigationstaste nach oben oder unten, bis Sie die Ansage "Netzwerk" hören, dann drücken Sie die OK-Taste, um zu den WLAN-Einstellungen zu gelangen. Drücken Sie die OK-Taste und dann die linke oder rechte Navigationstaste, Sie hören entweder die Ansage " Drahtlosverbindung aktiv" oder " Drahtlosverbindung inaktiv". Um eine Verbindung zum WLAN- Router-Netzwerk herzustellen, wählen Sie bitte "Drahtlosverbindung aktiv", dann sucht das evo E10 die verfügbaren WLAN-Router, wenn der Suchvorgang abgeschlossen ist, hören Sie die Ansage "Suchvorgang abgeschlossen". Drücken Sie die Navigationstaste nach oben oder unten, wenn Sie die Ansage des Ziel-WLANs hören, drücken Sie die OK-Taste, Sie hören die Ansage "Bitte geben Sie das Passwort ein".
- Das Passwort kann Ziffern, Grobuchstaben, Kleinbuchstaben und Symbole enthalten.
- Die Lesezeichentaste wird verwendet, um den Zeichentyp zwischen ihnen zu wechseln, zum Beispiel ist das erste eingegebene Zeichen standardmäig die Ziffer "0" und Sie hören die Ansage der Ziffer, aber das erste Zeichen des Passworts ist der Grobuchstabe "Y", drücken Sie die Lesezeichentaste immer wieder, bis Sie die Ansage "Grobuchstabe" hören, um in den Eingabemodus für Grobuchstaben zu gelangen.
- Drücken Sie die Navigationstaste nach oben oder unten, bis Sie die Ansage "Y" hören.
- Wenn das erste Zeichen des Kennworts ein Symbol ist, z. B. das Symbol "#", drücken Sie die Lesezeichentaste so oft, bis Sie die Ansage "Symbol" hören, um in den Symboleingabemodus zu gelangen.
- Zum Beispiel, das
WLAN-Router-Passwort ist "Yr18#", nachdem Sie hören
"Bitte Passwort eingeben" gehen Sie wie folgt vor:
- Um das erste Zeichen "Y" einzugeben, drücken Sie die Lesezeichen-Taste um in den Grobuchstaben-Modus zu wechseln, dann drücken Sie nach oben oder unten wiederholt und wählen den Grobuchstaben "Y", dann drücken Sie die rechte Navigationstaste um das nächste Zeichen einzugeben, Sie hören "Y eingegeben". Nun ist das zweite Zeichen "r". Drücken Sie die Lesezeichentaste, um zur Eingabe des Kleinbuchstabens zu wechseln. Drücken Sie dann immer wieder nach oben oder unten, bis Sie die Ansage "Kleinbuchstabe r" hören. Drücken Sie die rechte Navigationstaste, hören Sie die Ansage "Kleinbuchstabe r eingegeben". Folgen Sie für die weiteren Zeichen der gleichen Eingabelogik. Sobald alle Zeichen eingegeben sind, hören Sie in diesem Fall die Ansage "Nummer 8 eingegeben". Drücken Sie die rechte Navigationstaste, um die Zeicheneingabe zu bestätigen. Wenn die Eingabe des letzten Zeichens abgeschlossen ist, drücken Sie die OK-Taste für die WLAN-Verbindung. - Hinweis: Wenn Sie ein falsches Zeichen eingegeben haben und bereits zur nächsten Zeicheneingabe übergegangen sind, drücken Sie die linke Navigationstaste, um die aktuelle Zeicheneingabe abzubrechen und zur vorherigen Zeicheneingabe zurückzukehren, und geben Sie das richtige Zeichen entsprechend ein.
- Sie können jedes Mal, wenn Sie Passwortzeichen eingeben, die Informationstaste drücken, um das Zeichen / die Zeichen, die Sie gerade eingegeben haben zu hören.
WLAN Passwort aus einer Textdatei
- Erstellen Sie auf Ihrem PC mit dem Editor eine Datei mit dem namen ".WLAN_password" und tragen Sie dort das WLAN Passwort ein.
- Schlieen Sie evo E10 über ein USB-Kabel an den PC an. evo E10 wird als Massenspeichergerät identifiziert
- Kopieren Sie die Textdatei mit dem Namen ".WLAN_password" auf den internen Speicher des evo E10.
- Zum Beispiel, es
gibt zwei WLAN-Router mit verschiedenen Passwörtern.
ffnen Sie die Datei ".WLAN_password", geben Sie je Zeile ein WLAN-Passwort ein. Schlielich speichern Sie die Datei auf dem evo E10 und entfernen Sie den evo E10 vom PC. - Drücken Sie die Menütaste und dann immer wieder die Navigationstaste nach oben oder unten, bis Sie die Ansage "Netzwerk" hören; drücken Sie dann die OK-Taste, um zu den "WLAN-Einstellungen" zu gelangen.
- Drücken Sie die OK-Taste und dann die linke oder rechte Navigationstaste, Sie hören entweder die Ansage "Drahtlosnetzwerk aktiv" oder " Drahtlosnetzwerk inaktiv". Um eine Verbindung zum WLAN herzustellen, wählen Sie bitte „ Drahtlosnetzwerk aktiv", dann sucht das evo E10 das verfügbare WLAN-Netzwerk, wenn die Suche beendet ist, hören Sie die Ansage "Suchvorgang abgeschlossen".
- Drücken Sie die Navigationstaste nach oben oder unten, bis Sie das Ziel-WLAN-Netzwerk gefunden haben, drücken Sie die OK-Taste, Sie hören die Ansage "Bitte geben Sie das Passwort ein", dann drücken Sie die Menütaste, um das Passwort zu importieren, Sie hören die Ansage "Passwort auswählen" und die Passwörter werden entsprechend angesagt. Wenn das Passwort nicht das richtige für den Ziel-Router ist, Drücken Sie die Navigationstaste nach oben oder unten, bis Sie die Ansage des gewünschten Passworts für das Ziel-WLAN-Netzwerk hören, und drücken Sie die OK-Taste, um evo E10 mit dem WLAN-Netzwerk zu verbinden. Wenn die Verbindung erfolgreich ist, hören Sie die Ansage "Es wurde mit Ziel-WLAN verbunden".
Bitte genieen Sie WLAN-bezogene Anwendungen wie Internet-Radio, Internet-Podcast, DODP, Netzwerkzeitsynchronisation und V-tuner!
6. Service und Support.
6.1. Allgemeine Informationen.
Service und Support erhalten Sie von Ihrem Händler, bei dem Sie evo E10 gekauft haben. Ihr Händler kennt das Gerät gut und kann Ihnen bei Produktfragen, Fragen zur Bedienung und Reparaturangelegenheiten helfen. Zusätzlich können Sie www.evo-daisy.de besuchen, um weitere Informationen über evo E10 zu bekommen.
6.2. Software Update
Das Ziel von evo-Daisy ist es den evo E10 konstant zu verbessern. Ihre Wünsche, Kritik und Kommentare sind uns willkommen. Darum werden Ihre Rückmeldungen von Ihrem Händler an uns weitergeleitet. Dies ermöglicht es, die Software Ihres evo E10 kontinuierlich zu verbessern, Probleme zu lösen und neue Funktionen aufzuschalten. Wenn Sie ein Update durchführen möchten, haben Sie drei Möglichkeiten. Entweder Sie gehen zu Ihrem Händler und lassen sich die neueste Software aufspielen oder Sie laden das Update selbst über das Internet herunter. Befolgen Sie dafür die Schritte wie im Abschnitt „Auf Aktualisierungen prüfen“ beschrieben wurde.
Als dritte Variante können Sie von ihrem Händler eine Updatedatei (zip Archiv) erhalten. Dies kann per Download oder Email erfolgen. Entpacken Sie dieses Archiv auf ihrem PC in ein temporäres Verzeichnis und kopieren dann alle Dateien aus diesem Verzeichnis in das Stammverzeichnis des evo E10. Nach dem Trennen des evo E10 vom PC wird das Update automatisch durchgeführt und das Gerät neu gestartet.
7. Sicherheitshinweise
Halten Sie das Gerät trocken und von direkter Hitze oder Sonnenlicht fern. Lassen Sie das Gerät nicht fallen. Reinigen Sie das Gerät nicht mit Lösungsmitteln oder Alkohol. Wir empfehlen, den Akku mindestens fünf Stunden lang kontinuierlich zu laden, um seine Lebensdauer zu verlängern.
8. Grundlegende Fehlersuche
Wenn das Gerät nicht ordnungsgemä funktioniert, halten Sie einfach die Einschalttaste acht Sekunden lang gedrückt, um es neu zu starten. Wenn das Problem dadurch nicht behoben wird, versuchen Sie, die Firmware neu zu laden. Wenn der Player immer noch nicht funktioniert, formatieren Sie die Disc auf einem Computer mit dem FAT32-Dateisystem und laden Sie dann die Firmware neu.
9. Vertrieb
 |
B H V D - Blinden Hilfsmittel Vertrieb Dresden Tannenstrae 2 D 01099 Dresden Tel. 03 51 / 404 57-75 Email: info@bhvd.de Fax 03 51 / 404 57-77 Web: https://www.bhvd.de |
![]()
Handbuch in verschiedenen Formaten

Herunterladen »
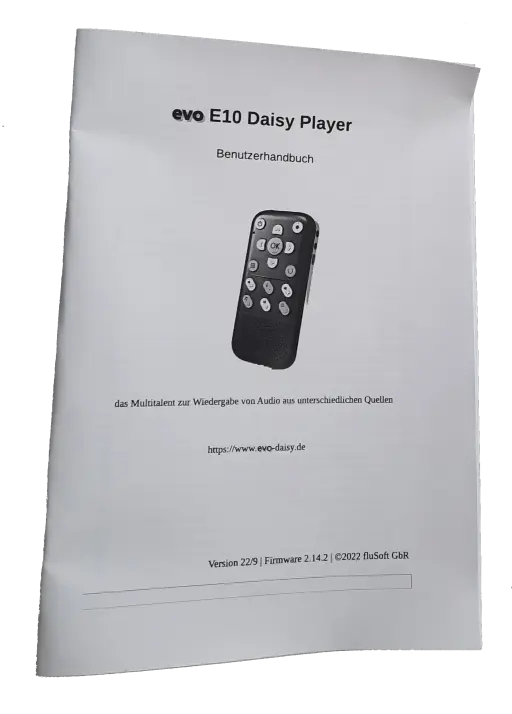
weitere Infos »
- Wer das Handbuch lieber online lesen möchte kann diese Version nutzen.
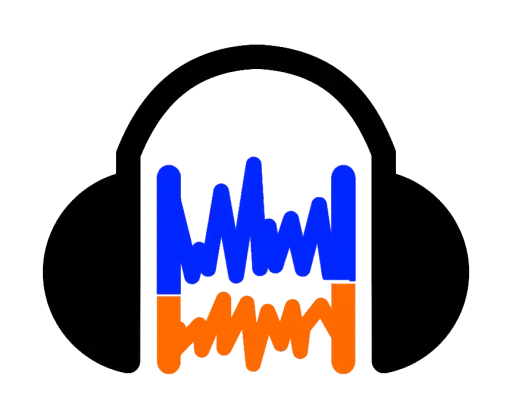
zur Audioanleitung »
- Wir haben das Handbuch mit Sprachsynthese hergestellt, diese Stimme ist auch auf dem e10 installiert.
- Diese Audioanleitug finden Sie auch auf dem evo E10 Player.
- Als Podcast Adresse können Sie https://audio.bhvd.de/e10 nutzen.

weitere Infos »
- Tasche für den EVO E10 Daisy und MP3 Player
- Material Leder
- Farbe: Schwarz/li>

weitere Infos »
- universeller Daisy und MP3 Player
- Radio, Podcast, iRadio
- Stereo, Antenne
- Zifferntastatur
Empfehlungen

weitere Infos »
- kabelgebunden, 3.5mm Klinke
- Stereo, HiFi, Mikrofon
- Farbe: schwarz
- auch zum Telefoieren geeignet

weitere Infos »
- kabelgebunden, 3.5mm Klinke
- Mono
- Farbe: schwarz
- für linkd oder rechts geeignet

weitere Infos »
- kabelgebunden, 3.5mm Klinke
- kleiner Kopfkissen Lautsprecher
- Farbe: weiß
- für MP3-, Daisy, iPod usw

weitere Infos »
- einfacher MP3 Player
- integrierte Lautsprecher
- Daten über USB-Stick
- einfache Bedienung

weitere Infos »
- USB-C/Micro/iOS Daten- und Ladekabel
- 2.1A / 5V
- Farbe: grün, leuchtend
- 1 m

weitere Infos »
- Micro-USB Daten- und Ladekabel
- Gewebeummantelung
- Farbe: orange
- 20 cm

weitere Infos »
- USB Speicherstick
- 32GByte Kapazität
- Farbe: gold
- 18mm x 12mm x 6mm klein

weitere Infos »
- USB Speicherstick
- 32GByte Kapazität
- Farbe: schwarz mit Kappe
- 23mm x 12mm x 6mm klein

weitere Infos »
- USB Speicherstick
- 32GByte Kapazität
- Farbe: silber
- 18mm x 12mm x 6mm klein

weitere Infos »
- USB Speicherstick
- 32GByte Kapazität
- Farbe: rot mit Kappe
- 23mm x 12mm x 6mm klein
oder senden Sie uns eine Mail (info@zoomtext.de) .
HTML-Dokumente Copyright ©2025 fluSoft, letzte Änderung: 20. Januar 2025