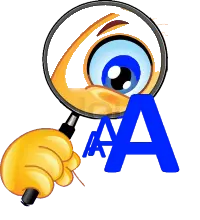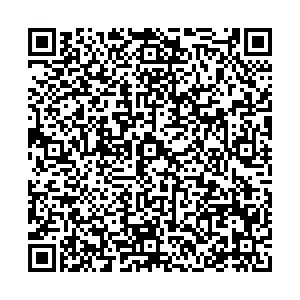| ZoomText 2025 Großschriftsysteme für sehbehinderte Computernutzer »» Laden Sie sich die Demo noch heute herunter und testen Sie selbst! »» |

autorisierter Händler seit 20 Jahren |
Tannenstr. 2 01099 Dresden Tel: 0351 40457-0 |
12. Das Menü
Orbit Reader 20 bietet ein Menü zum Einstellen von Optionen, zum Prüfen des Akkus und zum Ändern der Betriebsmodi.
Um das Menü zu öffnen, drücken Sie Auswahl + Pfeil hoch. Der Akkustatus ist die erste angezeigte Menüoption.
Bei einigen Menüpunkten können Sie aus einer Reihe von Optionen wählen. Mit dem Element Sortieren können Sie beispielsweise eine der verschiedenen Optionen zum Anordnen von Dateien im Dateimanager auswählen. Andere Menüelemente enthalten Informationen zum Gerät, z. B. Seriennummer und Version. Die ausgewählte Option wird mit Punkten 7 und 8 unterstrichen.
Um durch die anderen Möglichkeiten zu blättern, drücken Sie die rechte Pfeiltaste. Um die Option auszuwählen, drücken Sie die Auswahltaste. Orbit Reader 20 reagiert, indem er das Wort mit Punkt 7/8 unterstreicht, um die Auswahl anzuzeigen.
Um das Menü zu schließen und zu Ihrer Arbeit zurückzukehren, drücken Sie Punkt 7.
Um zu einem anderen Menüelement zu wechseln, drücken Sie die Aufwärts- oder Abwärtspfeiltaste. Wenn Sie zum Ende der Liste der Optionen gelangen und den Abwärtspfeil erneut drücken, wechselt der Orbit Reader 20 zum obersten Menüpunkt. Wenn Sie den Aufwärtspfeil vom ersten Menüelement aus drücken, wechselt der Orbit Reader 20 zum letzten Element in der Liste. Diese Funktion ermöglicht den schnellen Zugriff auf die letzten Menüpunkte. Deshalb befinden sich einige Optionen, die häufig verwendet werden, am unteren Ende der Menüliste.
Menü Verfügbarkeit
Das Menü ist für die Modi Remote und Stand-Alone verfügbar. Drücken Sie Auswahl + Aufwärtspfeil, um das Menü in beiden Modi zu öffnen.
Um das Menü zu verlassen und zum vorherigen Modus zurückzukehren, drücken Sie Punkt 7.
Menüpunkte
Einige Menüoptionen verfügen über eine Standardeinstellung (in der Liste unten angegeben). Bei den meisten dieser Optionen können Sie zwischen den Alternativen wechseln, indem Sie die Nach‑Rechts- oder Nach-Links-Taste und dann die Auswahl-Taste drücken. Ausgewählte Elemente sind mit Punkten 7/8 unterstrichen. Weitere Informationen finden Sie im entsprechenden Abschnitt.
- Akku
- Cursor blinkt (1)
- Sort (Name: aufsteigend)
- Split Wörter (aus)
- Filter Punkt 7 (ein)
- Umbruch (ein)
- Packe Leerzeichen (ein)
- Lade Sprache
- Wechsle Sprache
- Format (ANSI)
- Version
- Seriell
- Werkseinstellungen
- USB (HID)
- Bluetooth (Auto)
- Verbinde (Just Works)
- Emuliere (aus)
- Modus (Stand-Alone)
Akku
Der Menüpunkt Akkustatus zeigt die Menge der im Akku verbleibenden Energie (in Prozent) an. Wenn der Akku im Orbit Reader 20 10 Prozent erreicht, blinkt der Punkt 8 der 20. Zelle auf dem Display. Dieses Verhalten ist normal und zeigt an, dass der Akku schwach ist.
Es wird auch angezeigt, wenn das Gerät aufgeladen wird. Beispielsweise wird beim Einstecken des Ladegeräts die Meldung "- XX Prozent laden" angezeigt, wobei XX die Prozentzahl ist. Bei der ersten Verwendung wird die Meldung "- Akku XX Prozent" angezeigt. (Prozent als Punkte 123456)
Cursor blinkt (1)
Die Cursor-blinkt-Option funktioniert nur während der Bearbeitung im Eingabefeld oder im Edit‑Modus. Mit dieser Option können Sie die Anzahl der Sekunden zwischen dem Blinken auswählen. Die Standardeinstellung für die Cursor-Blinkt-Option beträgt eine Sekunde zwischen den Blinkzeichen. Die Einstellmöglichkeiten sind 1, 5, 15, 30 und 60 Sekunden und 0, wenn der Cursor nicht blinkt. Um eine Auswahl zu treffen, drücken Sie Auswahl.
Sort (Name: aufsteigend)
Mit dem Menüelement "Sortieren" können Sie die Reihenfolge der Dateien auf der SD-Karte mithilfe des integrierten Dateimanagers von Orbit Reader 20 ändern. Die Sortieroptionen sind - Name (Aufsteigend / Absteigend), Datum, Größe und Zuletzt gelesen. Die Standardeinstellung für Sortieren ist Name (Aufsteigend). Um zum Dateimanager zurückzukehren, drücken Sie im Stand-Alone-Modus Punkt 7. Um eine Auswahl zu treffen, drücken Sie Auswahl.
Sie können im Remote-Modus nicht sortieren, aber Sie können die Menüoptionen anzeigen und ändern. Drücken Sie im Remote-Modus die Auswahltaste + Aufwärtspfeil. Dieser Befehl bringt Sie zum Menü. Verwenden Sie den Abwärtspfeil, um das Listenelement zu sortieren.
Wenn Sie sich im Dateimanager oder -leser befinden, drücken Sie Auswahl + Aufwärtspfeil, um das Menü aufzurufen und dann Abwärtspfeil zum Sortieren.
Wenn Sie sich im Editor befinden, verlassen Sie zuerst (Auswahl, E oder Auswahl zweimal) und drücken Sie dann Auswahl + Aufwärtspfeil, um das Menü aufzurufen und dann Abwärtspfeil zum Sortieren.
Außerdem können Sie Dateien innerhalb der ausgewählten Kategorie in aufsteigender oder absteigender Reihenfolge sortieren. Nachdem Sie eine Kategorie ausgewählt haben, drücken Sie den Rechtspfeil, bis Sie entweder Aufsteigend oder Absteigend in der Liste angezeigt werden, und drücken Sie die Auswahltaste. Der Orbit Reader 20 ordnet die Dateien in der angegebenen Reihenfolge an. Die Standardeinstellung für diesen Menüpunkt ist Aufsteigend (A bis Z).
Wortteilung (aus)
Die Standardeinstellung für Wortteilung ist „aus“. In der Standardeinstellung versucht der Reader, so viel Inhalt wie möglich auf dem Display darzustellen, ohne ein Wort zu teilen. Wenn Sie jedoch 2 Braille-Zellen benötigen, setzen Sie, unabhängig vom Inhalt, Wortteilung auf „ein“. Wenn Wortteilung eingeschaltet ist, zeigt der Reader Teilwörter. Wenn Sie zu den nächsten 20 Braillezeichen springen, dieses Wortes am Anfang der Zeile angezeigt. Um eine Auswahl zu treffen, drücken Sie Auswahl.
Filter Punkt 7 (ein)
Die Standardeinstellung für Filter Punkt 7 ist „ein“. Mit dem Menüpunkt Filter Punkt 7 können Sie den Punkt 7 deaktivieren, der häufig in einigen BRL- und BRF-Dateien angezeigt wird. Der P standardmäßig gefiltert. Wenn Sie jedoch eine BRL- oder BRF-Datei mit Acht-Punkt-Braille erstellen möchten, deaktivieren Sie diese Einstellung. Um eine Auswahl zu treffen, drücken Sie Auswahl.
Umbruch (ein)
Die Standardeinstellung für den Umbruch ist „ein“. Die Option "Umbruch" ist die Möglichkeit des Umlaufens von Dateien, die bereits für das Drucken formatiert sind, mit Orbit Reader 20 enthalten formatierte Dateien alle 38-40 Zeichen ein Zeilenende, wodurch eine neue Zeile beginnt. Bei dieser Option werden keine zusätzlichen Leerzeichen verwendet, um das Lesen auf einem 20-Zellen-Display zu erleichtern. Um eine Auswahl zu treffen, drücken Sie Auswahl.
Packe Leerzeichen (ein)
Wagenrücklauf, Leerzeilen und Registerkarten stehen für zusätzliche Leerzeichen in einem Dokument. Diese Bereiche nehmen viel Platz in Anspruch und verlangsamen daher das Lesen auf einer Braillezeile. Mit der Option "Packe Leerzeichen" werden überflüssige Leerzeilen und Leerzeichen entfernt. Wenn in der Datei mehrere leere Zeilen oder Leerzeichen angezeigt werden, werden diese zu einem einzigen Leerzeichen komprimiert. Diese Einstellung ist besonders nützlich, wenn formatierte Textdateien gelesen werden, die viele leere Zeilen enthalten.
Die Standardeinstellung für "Packe Leerzeichen" ist "ein". Um eine Auswahl zu treffen, drücken Sie Auswahl.
Lade Sprache
1. Die Menüoption Lade Sprache wird verwendet, um Sprachdateien in den Flash-Speicher des Orbit Reader 20-Geräts zu laden. Die Standard-Übersetzungstabelle für Orbit Reader 20 ist Englisch Braille ASC die auf dem Gerät vorinstalliert ist.
2. Die Option Sprache laden hat ein Untermenü. Dieses Untermenü verfügt über drei Optionen, nämlich "lade locale", "lade nur .loc" und "lade nur .lan". Navigieren Sie und wählen Sie die Untermenüoptionen aus:
Drücken Sie die Rechts- oder Linkspfeiltaste, um durch das Untermenü zu navigieren.
3. Drücken Sie dann Auswahl, um die Untermenüoption auszuwählen:
lade locale - Der Orbit-Reader 20 zeigt eine Liste der Regionscode-Namen für die Sprachen an. Die Liste enthält sowohl die Tabellendateien (.lan) als auch die Systemnachrichtendateien (.loc) im Locale-Ordner auf der SD-Karte sowie die Standardoption. Drücken Sie Auswahl, um eine Datei auszuwählen ...
lade nur .loc - Orbit Reader 20 zeigt die Liste der Systemnachrichtendateien zusammen mit der Standardoption an. Drücken Sie Auswahl, um eine Datei auszuwählen.
Hinweis: Sie müssen sicherstellen, dass die richtige ASCII-zu-Braille-Tabelle der gewünschten Region hochgeladen wurde.
Lade nur lan - Orbit Reader 20 zeigt die Liste der Tabellendateien zusammen mit der Standardoption an. Drücken Sie Auswahl, um eine Datei auszuwählen.
4. Weitere Informationen finden Sie unter Hochladen der Lokalisierungsdateien im Abschnitt Sprachoptionen (Lokalisierung).
Wechsle Sprache
Die Menüoption wechsle Sprache wird verwendet, um zwischen einer geladenen Sprache und der Standardsprache Englisch zu wechseln.
Hinweis: Sie müssen zuerst eine Sprache in den Flash-Speicher des Geräts laden, bevor Sie die Option Sprache wechseln verwenden.
Format
Text-Dateien werden entweder im ASCII- oder Unicode-Kodierungsformat erstellt. Textdateien für einige Sprachen werden nur in Unicode erstellt. Wenn Sie eine Datei
in anderen Sprachen als den ASCII-basierten
Sprachen erstellen, müssen Sie die Option Unicode auswählen. Drücken Sie Auswahl, um die Option auszuwählen.
ASCII ist die Standardoption. Sie können aus den folgenden Formaten wählen, um eine neue Datei im System zu erstellen:
- ASCII
- UNICODE16LE
- UNICODE16BE
- UTF-8
Wenn Sie die BRF / BRL-Dateien erstellen möchten, wählen Sie die Option ASCII. Andernfalls kann die Datei von anderen Programmen nicht gelesen werden.
Diese Einstellung wird nur auf die Dateien angewendet, die mit dem Befehl "Neue Datei" erstellt wurden. Es hat keine Auswirkungen auf die vorhandenen Dateien.
Das Format kann nicht geändert werden, während eine Datei zum Bearbeiten geöffnet ist.
Version
Der Menüpunkt Version zeigt die Version der Software an, die auf Ihrem Gerät ausgeführt wird. Sie benötigen möglicherweise die Versionsnummer, wenn Sie mit dem Kundendienst sprechen. Das neueste Versionsupdate finden Sie unter
https://www.orbitresearch.com/support/orbit-reader-20-support/orbit-reader-firmware-download/
Seriennummer (sn)
Der Menüpunkt Seriennummer (sn) zeigt die individualisierte Seriennummer des von Ihnen verwendeten Geräts an. Diese Nummer kann für Garantiezwecke wichtig sein.
Auf Standard setzen
Der Menüpunkt Werkseinstellungen setzt alle Ihre Menüeinstellungen auf die Werkseinstellungen zurück. Um die Standardeinstellungen wiederherzustellen, drücken Sie die Auswahltaste. Diese Aktion setzt die Standardeinstellungen zurück und führt Sie an den Anfang der Liste der Menüoptionen (Akkustatus).
USB (HID)
Der Menüpunkt USB wählt zwischen den drei möglichen USB-Protokollen: Human Interface Device (HID), Seriell oder Speicher. Die Standardeinstellung für USB ist HID. Um die Option auszuwählen, drücken Sie Auswahl.
Weitere Informationen finden Sie im Abschnitt USB-Verbindung unter Remote-Modus.
Bluetooth (Auto)
Es gibt drei Optionen unter dieser Menüoption.
- Bluetooth auto
- Bluetooth manuell
- Bluetooth aus
Die Standardeinstellung für Bluetooth ist „auto“. Wenn auf dem gekoppelten Gerät eine Bildschirmlese-Aktivität ausgeführt wird, wechselt der Orbit Reader automatisch in den Bluetooth-Modus
Weitere Informationen finden Sie im Abschnitt Verwenden der Bluetooth-Verbindung unter Remote‑Modus.
Verbinden (einfach)
Der Menüpunkt Verbinden wählt ein Bluetooth-Pairing-Schema. Der Orbit-Reader 20 verwendet das ausgewählte Schema, wenn er auf eine Bluetooth-Pairing-Anfrage von einem Hostgerät antwortet. Um die Option auszuwählen, drücken Sie Auswahl.
Die beiden Auswahlmöglichkeiten sind:
Einfach - Dies ist das Standard-Bluetooth-Kopplungsschema. Bei Verwendung dieses Schemas wird der Orbit Reader 20 automatisch mit jedem Gerät gekoppelt, das die Pair‑Anfrage sendet. Bestätigen - ist das sicherste Pairing-Schema. Mit diesem Schema reagiert der Orbit Reader‑20 auf Pair-Anforderungen, indem er eine Zufallszahl sowohl auf der Braillezeile des Orbit Reader 20 als auch auf dem Host-Gerät anzeigt. Stellen Sie zur Bestätigung der Anfrage sicher, dass die Nummern übereinstimmen und drücken Sie im Orbit Reader auf Punkt 8. Um die Kopplungsanforderung zurückzuweisen drücken Sie Punkt 7.Emuliere (aus)
Mit der Option Emulation können Sie festlegen, wie das Gerät den Host-ScreenReader im Remote‑Modus angezeigt wird. Wenn der Emulationsmodus RB18 (Refreshabraille 18™) ausgewählt ist, wird der Orbit Reader als Refreshabraille 18 angezeigt und nur die ersten 18 Zellen werden verwendet. Wenn der Emulationsmodus deaktiviert ist, wird er als Orbit Reader 20 angezeigt. Drücken Sie zum Auswählen der Option Auswahl.
Die Standardeinstellung für den Emulationsmodus ist „aus“.
Modus (Stand-Alone)
Orbit Reader 20 arbeitet standardmäßig im Stand-Alone-Modus, in dem Sie Dateien lesen und schreiben können, die auf der SD-Karte gespeichert sind. Um das Gerät speziell auf einen anderen Modus einzustellen, wählen Sie Remote, BT (für Bluetooth) oder USB. Orbit Reader 20 versucht, abhängig von der Aktivität des Screenreaders automatisch auf Bluetooth oder USB umzuschalten. Wenn Sie z. B. aus dem Remote-Modus wieder eigenständig in den Stand-Alone-Modus oder die Schnittstelle von Bluetooth zu USB wechseln möchten, verwenden Sie diese Option. Um die Option auszuwählen, drücken Sie Auswahl.
oder senden Sie uns eine Mail (info@zoomtext.de) .
HTML-Dokumente Copyright ©2025 fluSoft, letzte Änderung: 20. Januar 2025