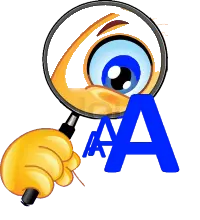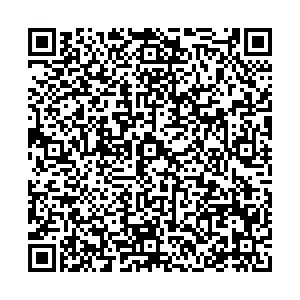| ZoomText 2025 Großschriftsysteme für sehbehinderte Computernutzer »» Laden Sie sich die Demo noch heute herunter und testen Sie selbst! »» |

autorisierter Händler seit 20 Jahren |
Tannenstr. 2 01099 Dresden Tel: 0351 40457-0 |
13. Stand-Alone Modus
Der Stand-Alone-Modus ist der Standardbetriebsmodus, mit dem Sie Dateien lesen, bearbeiten und durchsuchen können, ohne mit einem anderen Gerät verbunden zu sein. Eine formatierte SD-Karte muss im Stand-Alone-Modus in den Orbit Reader 20 eingesetzt sein. Diese Karte muss die Dateien enthalten, die Sie lesen möchten.
Der Stand-Alone-Modus funktioniert auf folgende Weise:
- Datei Manager
- Menü
- Reader
- Editor
- Dateimanager
Im Dateimanager können Sie eine auf der SD-Karte gespeicherte Datei zum Lesen mit dem Orbit Reader 20 auswählen. Sie können auch neue Dateien und Ordner erstellen, die Eigenschaften (wie Dateigröße
Beim Durchlaufen der Dateiliste zeigt Orbit Reader 20 die ersten 20 Zeichen des Dateinamens. Sie können zu den restlichen Informationen über die Datei blättern, z. B. den Rest eines langen Dateinamens, dessen Größe und Datum, indem Sie mit den Pfeiltasten das Anzeigefenster verschieben. Sie können die Art und Weise ändern, in der Dateien in der Dateiliste sortiert werden, indem Sie die entsprechenden Menüoptionen verwenden.
Jedes Element in der Dateiliste enthält die folgenden Elemente:
- Dateiname und Erweiterung
- Aktuelle Position in der Datei in Zeichenanzahl
- Größe in KB (Kilobytes)
- Zuletzt geändertes Datum
- Geschützt oder ungeschützt
Pro Zeile wird nur eine Spalte angezeigt (ggf. mit Verschieben). Durch Drücken des Links- oder Rechtspfeils wird zur vorherigen oder nächsten Spaltenüberschrift (Dateiinformationen) gewechselt. Nach dem
Dateimanager-Befehle
Im Folgenden sind die Befehle aufgeführt, die Sie im Dateimanager verwenden können. Die meisten Befehle für Dateien funktionieren auch für Ordner.
margin-left:11.5pt;margin-right:1.0pt;line-height:100%;text-align:center;'>
|
Gehe zur nächsten Datei-Eigenschaft |
Wippschalter Links nach vorn |
|
Gehe zur vorherigen Datei-Eigenschaft |
Wippschalter Links nach hinten |
|
Gehe zur nächsten Datei-Eigenschaft |
Wippschalter Rechts nach vorn |
|
Gehe zur vorherigen Datei-Eigenschaft |
Wippschalter Rechts nach hinten |
|
Gehe zum nächsten Ordner/zur nächsten Datei |
Cursor nach unten |
|
Gehe zum vorherigen Ordner/zur vorherigen Datei |
Cursor nach oben |
|
Gehe zur vorherigen Datei-Eigenschaft |
Cursor nach links |
|
Gehe zum nächsten Datei-Eigenschaft |
Cursor nach rechts |
|
Gehe zu einer Datei beginnend mit dem Zeichen |
Punkt 3 |
|
Gehe zu einer Datei beginnend mit dem Zeichen |
Punkt 6 |
|
Gehe zu einer Datei beginnend mit dem Zeichen |
Punkt 2 |
|
Gehe zu einer Datei beginnend mit dem Zeichen |
Punkt 5 |
|
Gehe eine Ebene zurück, Am Anfang mache nichts. In den Eigenschaften gehe zum Dateinamen |
Punkt 7 |
|
Öffne aktuelle Datei/aktuellen Ordner |
Punkt 8 |
|
Gehe zu einer Datei beginnend mit dem Zeichen |
Leer |
|
Öffne aktuelle Datei/aktuellen Ordner |
Auswahl |
|
Gehe zur ersten Datei |
Leer + Punkte 1 2 3 |
|
Gehe zur letzten Datei |
Leer + Punkte 4 5 6 |
|
Editiere aktuelle Datei |
Leer + Punkte 1 5 |
|
Editiere letzte Datei |
Leer + Punkte 1 2 4 6 |
|
Markiere aktuelle Datei |
Leer + M (Punkte 1 3 4) |
|
Erstelle neue Datei |
Leer + N (Punkte 1 3 4 5) |
|
Erstelle neuen Ordner |
Leer + O (Punkte 1 3 5) |
|
Lösche Datei |
Leer + D (Punkte 1 4 5) |
|
Benenne Datei um |
Leer + R (Punkte 1 2 3 5) |
|
Schneide Datei aus |
Leer + X (Punkte 1 3 4 6) |
|
Kopiere Datei |
Leer + C (Punkte 1 4) |
|
Einfügen |
Leer + V (Punkte 1 2 3 6) |
|
Datei Schreibschutz ein/aus |
Leer + P (Punkte 1 2 3 4) |
|
Springe zu einer Datei beginnend mit dem Zeichen |
beliebiges Zeichen |
Mehr Informationen zum Kopieren und Einfügen von Dateien
Wenn Sie eine Datei kopieren oder einfügen, die zu einer anderen Datei mit demselben Namen führt, fügt der Dateimanager eine Erweiterung hinzu, um darauf hinzuweisen, dass die neue Datei eine Kopie ist. Beispiel: Wenn Sie book.brf in einen Ordner kopieren, der bereits book.brf enthält, wird die neue Datei zu book_1.brf und die ursprüngliche book.brf bleibt unverändert.
Wenn der Speicherplatz der SD-Karte nicht ausreicht, bevor eine Dateioperation abgeschlossen ist, zeigt der Dateimanager "- Fehler beim Kopieren der Datei xxx" an, wobei xxx der Dateiname ist.
Wenn Sie eine große Anzahl von Dateien oder große Dateien kopieren, die einige Zeit in Anspruch nehmen können, zeigt der Dateimanager während des Kopiervorgangs Fortschrittsmeldungen an.
Wenn das Kopieren einer Datei mehr als fünf Sekunden dauert, zeigt der Dateimanager "- xxx (yy Prozent) kopieren" an, wobei xxx der Name der Datei und yy der vollständige Prozentsatz ist. Dieser Prozentsatz wird nach jeweils 10 Prozent des Fortschritts aktualisiert.
Die Befehlstasten finden Sie in der Tabelle Dateimanager-Befehle im Abschnitt Dateimanager.
Datentypen
Orbit Reader 20 übersetzt oder interpretiert keine Dateien. Es zeigt einfach den Inhalt einer Datei in Braille-Schrift an. Wenn Sie also eine Nur-Text-Datei auf die SD-Karte legen, zeigt Orbit Reader 20 diese Datei so an, wie sie geschrieben wurde. Wenn Sie eine BRF-Datei auf der SD-Karte ablegen, zeigt Orbit Reader 20 unabhängig von Sprache und Code den Inhalt genau an. Um Word- oder PDF-Dateien verwenden zu können, müssen Sie sie zuerst auf einem Desktop-Computer übersetzen und dann die übersetzte Datei auf die SD-Karte kopieren.
Braille-Dateien können jede Art von Braille, entweder sechs oder acht Punkte, in jeder Sprache und für jedes Thema enthalten. Sie erstellen diese Dateien auf einem Computer mit einem Übersetzungssoftwarepaket wie Duxbury oder LibLouis oder Sie erstellen sie im Editor auf dem Orbit Reader 20.
Supported File Types
line-height:100%;text-align:center;'>
|
Erweiterung |
Type |
Erläuterung |
|
BRF |
Übersetztes fromatiertes braille |
Genaue anzeige |
|
BRL |
übersetztes, unformatiertes braille |
Zeigt den gesamten Text an |
|
TXT |
Text |
Zeigt 8-Punkt Computer Braille |
Zusätzlich zu den unterstützten Dateitypen zeigt Orbit Reader 20 den Inhalt jeder Datei an. Diese Funktion ist nützlich, um Dateien zu prüfen, die lesbaren Text enthalten, auch wenn es sich nicht um einen unterstützten Dateityp handelt. Einige Dateien enthalten jedoch möglicherweise keinen lesbaren Inhalt.
In den USA gibt es mehrere hervorragende Braille-Übersetzungssysteme. Wenn Sie Lehrbücher von APH erhalten oder transkribierte Titel von NLS oder NBP erhalten, sollte die Braille-Schrift korrekt und formatiert sein. Sie erhalten möglicherweise auch eine Braille-Übersetzungssoftware, die automatisch übersetzte Braille-Schrift mit Programmen wie "LibLouis" erzeugt. Alternativ können Sie mit 'Bookshare' automatisch Braille-Dateien der verfügbaren Titel erstellen.
Dateien vorbereiten
Befolgen Sie die folgenden Richtlinien, um Dateien für die Platzierung auf dem Orbit Reader 20 vorzubereiten:
Bestimmen Sie den Übersetzungstyp. Übersetzen Sie die Datei. Legen Sie die Datei auf die SD-Karte oder verwenden Sie das Speicher-Protokoll, um von Ihrem Desktop-Computer zu kopieren.Um Dateien auf die SD-Karte zu kopieren, entfernen Sie die Karte aus dem Orbit Reader 20 und legen Sie sie in einen Kartenleser Ihres Computers ein. Alternativ können Sie das USB-Kabel vom Orbit Reader 20 an Ihren Computer anschließen und das Speicher-Protokoll auf Orbit Reader 20 aktivieren, indem Sie entweder die Leertaste + Punkte 5 7 drücken oder im Menü die Option Speicher wählen. Wenn Sie das Speicher-Protokoll verwenden, wird Orbit Reader 20 als Laufwerk auf dem Computer angezeigt. Hier können Sie keine anderen Funktionen von Orbit Reader 20 verwenden.
oder senden Sie uns eine Mail (info@zoomtext.de) .
HTML-Dokumente Copyright ©2025 fluSoft, letzte Änderung: 20. Januar 2025